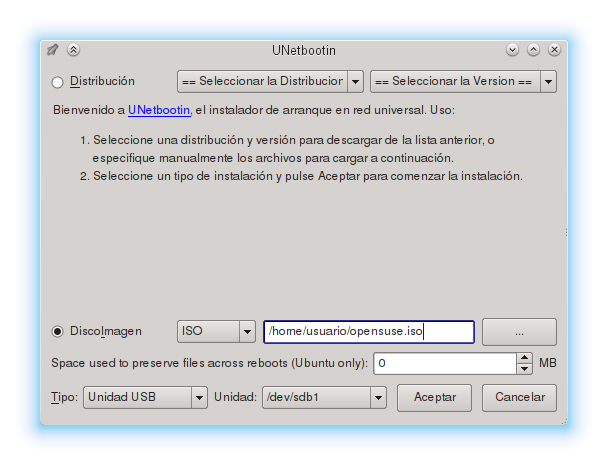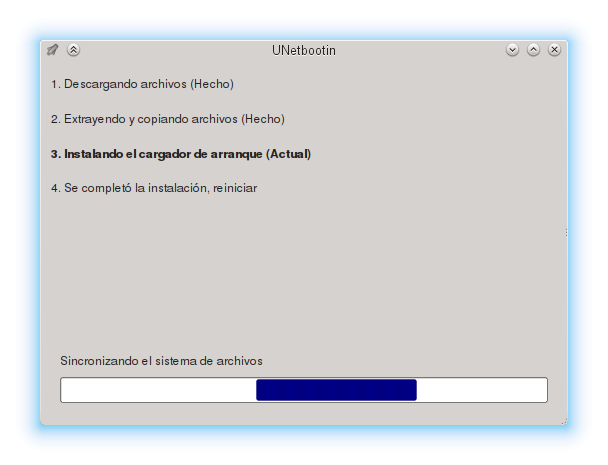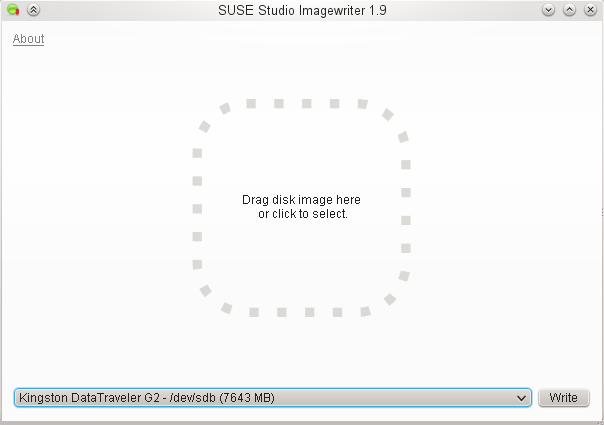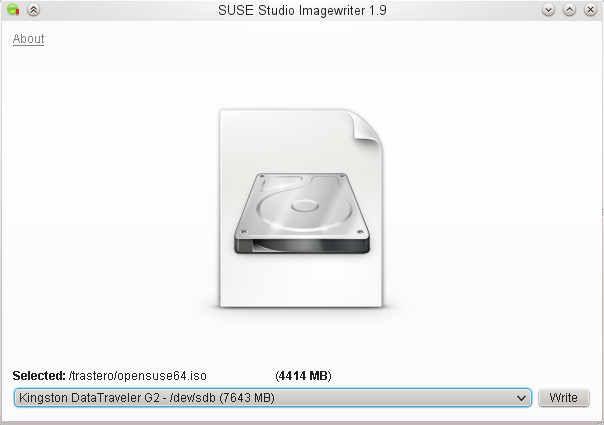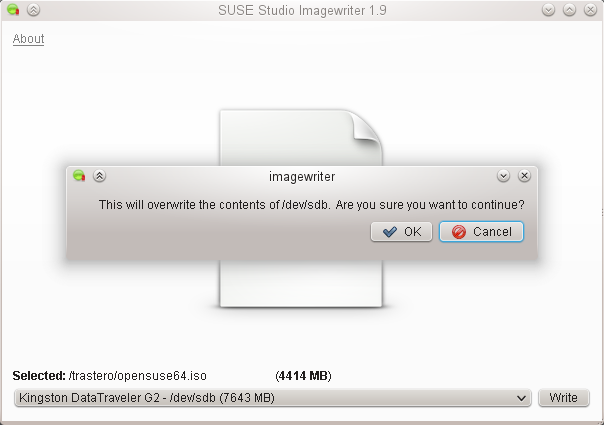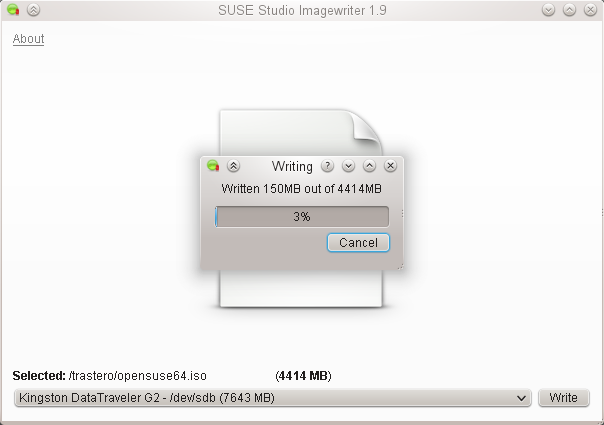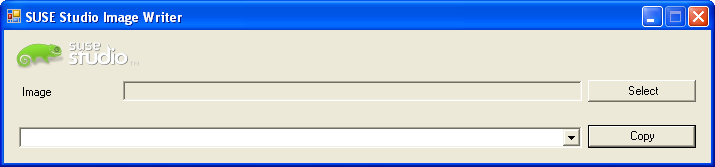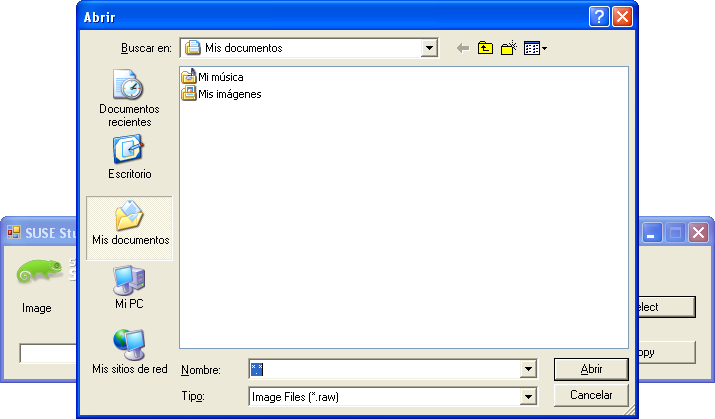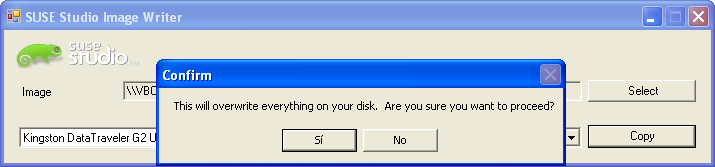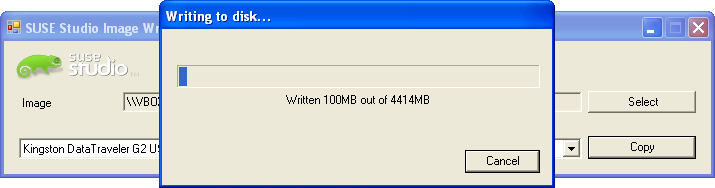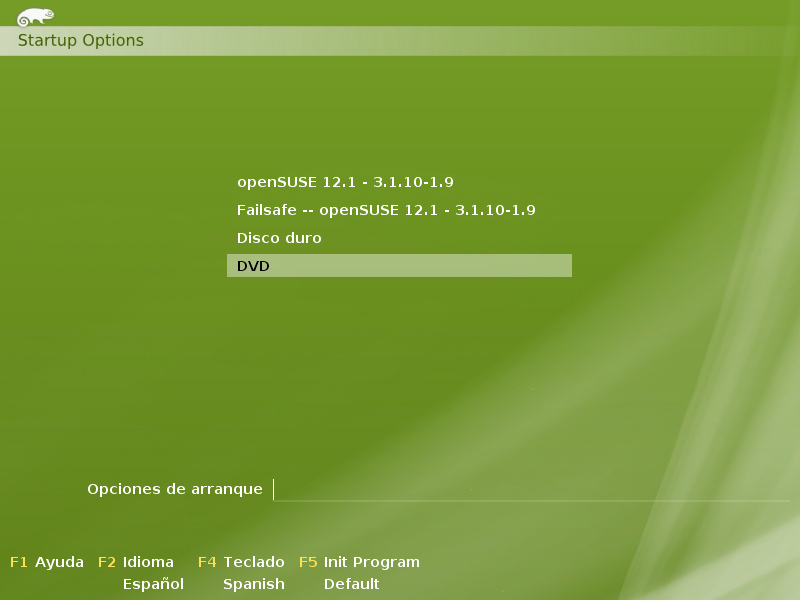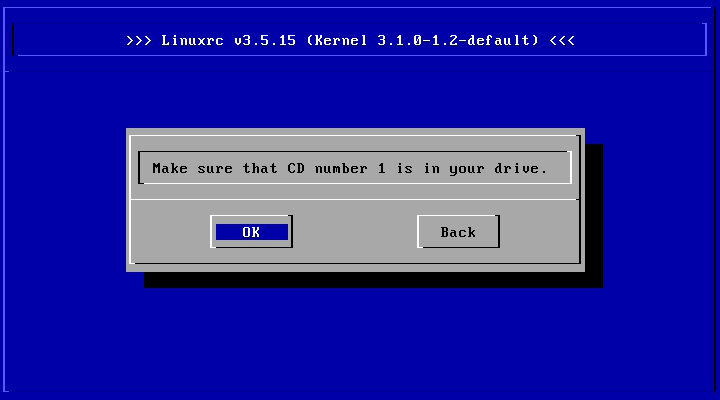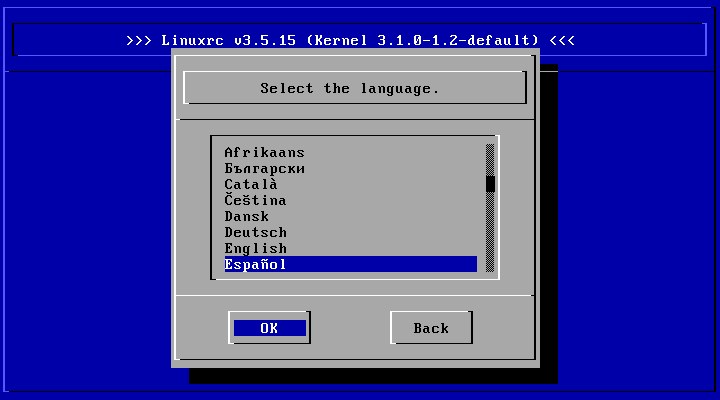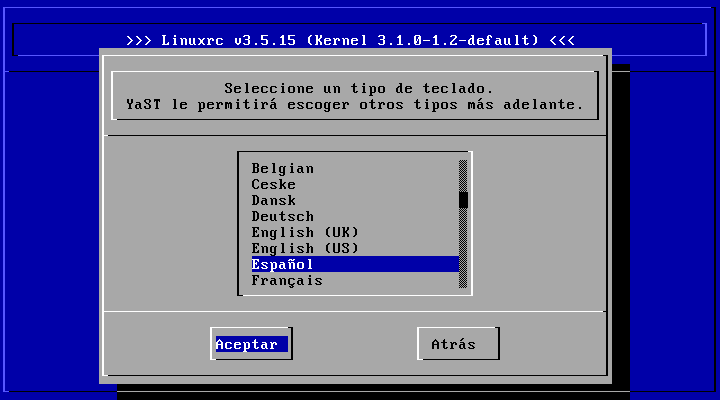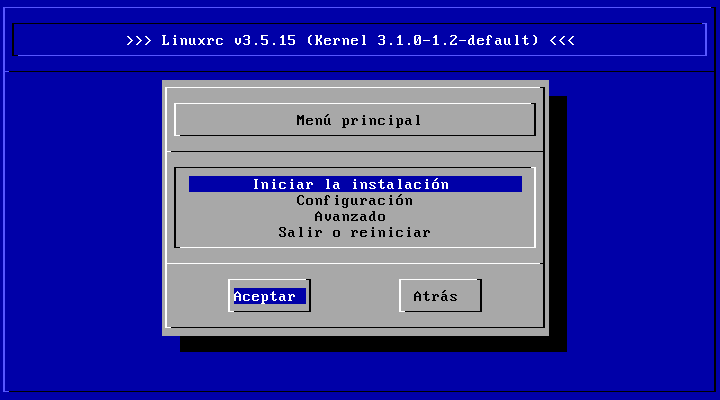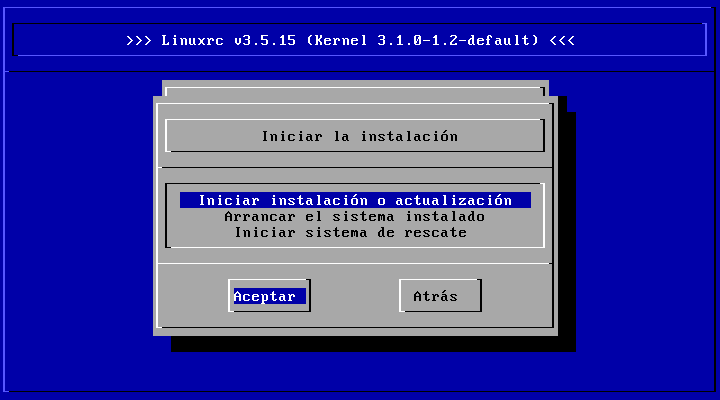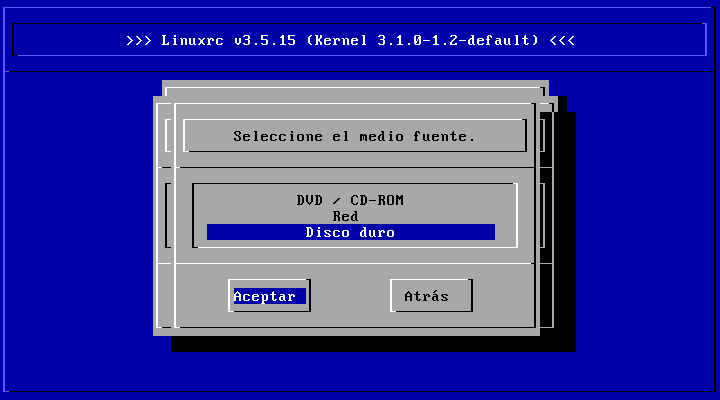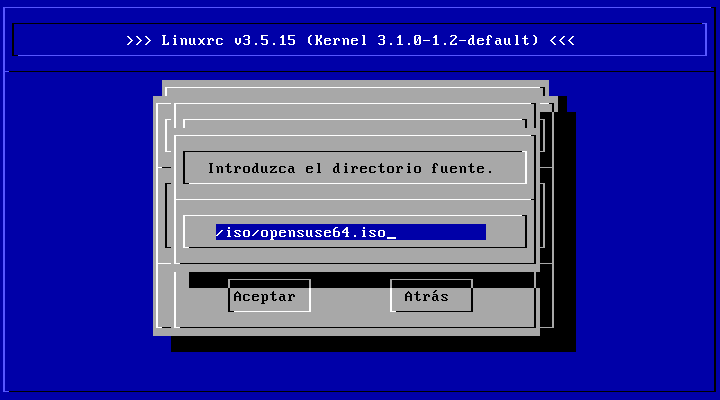SDB:Instalar openSUSE sin CD ni DVD
| |
Este artículo hace referencia a la versión '12' y ahora está obsoleto. Mira en la página de discussion del artículo para más información. Si sigue obsoleto, podría ser eliminado. Si es posible, por favor ayuda a actualizar el artículo para hacerlo actual. |
- Utilizar un dispositivo USB
- Utilizar una distribución de Linux existente
| Probado en openSUSE | Artículos recomendados | Artículos relacionados | |||
|
|||||
Contenido
Preliminares
Lo primero que hay que hacer es descargar la imagen ISO de openSUSE desde el portal de software de openSUSE. A continuación habrá que preparar el medio desde el que se iniciará el programa de instalación. Una cosa importante a tener en cuenta es que el dispositivo o partición donde residan los archivos de instalación no se podrá usar durante esta. Es decir, si los archivos están en una partición del disco duro será como si no existiera durante la instalación y no se podrá, por ejemplo, crear un punto de montaje para ella hasta después de terminar la instalación ni tampoco se podrá instalar openSUSE en dicha partición. Para una mayor claridad se supondrá que la imagen ISO que has descargado tiene el nombre de archivo opensuse.iso.
|
Cambiar el nombre de la imagen es conveniente ya que se preguntará por él durante la instalación. |
Preparación de un dispositivo USB para la instalación
Al hablar de dispositivos USB no importa que se trate de un disco duro o de una memoria USB (pendrive). A efectos prácticos es lo mismo.
Uso de UNetbootin para crear el medio de instalación
UNetbootin es un programa diseñado para crear medios de instalación a partir de imágenes ISO. Es Software libre y de código abierto y funciona tanto en Linux como en Windows y Mac OS X. El programa añade los archivos necesarios para que se pueda arrancar desde el dispositivo, además de copiar los necesarios para la instalación. Al contrario que otros medios para la creación del medio de instalación que se comentan más adelante, UNetbootin no destruye el contenido de los datos que existan en el dispositivo.
Cuando hayas descargado el programa ejecútalo. Hay que tener privilegios de administrador (root) para poder hacerlo, así que aparecerá un cuadro de diálogo donde se te solicitará que ingreses la contraseña. En la ventana del programa elige DiscoImagen y escribe la ruta completa a donde está la imagen ISO de openSUSE o haz clic en el botón ... para buscarlo. Fíjate bien en que la unidad que aparece a la izquierda del botón Aceptar sea la que quieres utilizar para copiar los datos. Si se utiliza Linux el dispositivo debe estar montado. Cuando se hayan suministrado todos los datos necesarios al programa solo hay que pulsar el botón Aceptar y se iniciará el proceso que tardará tanto como sea necesario para copiar los archivos al dispositivo.
Uso de SUSE Studio ImageWriter para crear el medio de instalación
|
Esta forma destruye todo el contenido del dispositivo USB al completo. En caso necesario, haz una copia de seguridad de su contenido antes de proseguir. |
SUSE Studio ImageWriter es una herramienta oficial diseñada para crear memorias de instalación o autoejecutables (Live CD) de SUSE y openSUSE. Se puede usar en Linux y Windows. El funcionamiento de este método es muy similar al del anterior. Antes de nada descarga el programa:
- Para Linux dirígete a la página de descarga de software de openSUSE donde encontrarás versiones para distintas distribuciones (Fedora, Mandriva, etc.) Si estás usando openSUSE puedes instalar el programa desde YaST.
- Para Windows
Cuando hayas descargado el programa ejecútalo. Hay que tener privilegios de administrador (root) para poder hacerlo, así que aparecerá un cuadro de diálogo donde se te solicitará que ingreses la contraseña. En la ventana del programa puedes arrastrar la imagen ISO o hacer clic para abrir el cuadro de diálogo de búsqueda de archivos. En la parte inferior de la ventana aparece una lista desplegable donde puedes seleccionar la memoria USB donde vas a escribir la imagen. Fíjate bien en que la unidad seleccionada sea la que quieres usar antes de pulsar el botón Write. Cuando se hayan suministrado todos los datos necesarios al programa solo hay que pulsar el botón Write y se iniciará el proceso que tardará tanto como sea necesario para copiar los archivos al dispositivo.
- SUSE Studio ImageWriter en Linux
- SUSE Studio ImageWriter en Windows
|
Si ImageWriter falla al intentar ejecutarlo, es probable que necesites instalar el .NET Framework 2.0 o superior. Dirígete a la página de descargas de Microsoft para obtenerlo. |
|
Si usas el cuadro de diálogo de búsqueda de archivos y no aparece la imagen ISO donde esperas encontrarla, escribe *.* en la lista desplegable que hay a la derecha de Nombre. |
Uso de dd para crear el medio de instalación (solo Linux)
|
Esta forma destruye todo el contenido del dispositivo USB al completo. En caso necesario, haz una copia de seguridad de su contenido antes de proseguir. |
- Conecta el dispositivo USB
- En una consola ejecuta la orden dmesg. La salida será algo similar a esto:
[ 4400.269099] usb 3-1: new high-speed USB device number 3 using ehci_hcd [ 4400.386298] usb 3-1: New USB device found, idVendor=0930, idProduct=6544 [ 4400.386308] usb 3-1: New USB device strings: Mfr=1, Product=2, SerialNumber=3 [ 4400.386317] usb 3-1: Product: DataTraveler G2 [ 4400.386322] usb 3-1: Manufacturer: Kingston [ 4400.386327] usb 3-1: SerialNumber: 001D92DC4F0EC9911343165F [ 4400.387146] scsi6 : usb-storage 3-1:1.0 [ 4401.388669] scsi 6:0:0:0: Direct-Access Kingston DataTraveler G2 1.00 PQ: 0 ANSI: 2 [ 4401.388875] sd 6:0:0:0: Attached scsi generic sg1 type 0 [ 4401.390316] sd 6:0:0:0: [sdb] 15654848 512-byte logical blocks: (8.01 GB/7.46 GiB) [ 4401.390930] sd 6:0:0:0: [sdb] Write Protect is off [ 4401.390940] sd 6:0:0:0: [sdb] Mode Sense: 65 44 09 30 [ 4401.391549] sd 6:0:0:0: [sdb] No Caching mode page present [ 4401.391562] sd 6:0:0:0: [sdb] Assuming drive cache: write through [ 4401.395663] sd 6:0:0:0: [sdb] No Caching mode page present [ 4401.395671] sd 6:0:0:0: [sdb] Assuming drive cache: write through [ 4401.397531] sdb: sdb1 [ 4401.399562] sd 6:0:0:0: [sdb] No Caching mode page present [ 4401.399564] sd 6:0:0:0: [sdb] Assuming drive cache: write through [ 4401.399566] sd 6:0:0:0: [sdb] Attached SCSI removable disk
En la salida del comando se ve que el dispositivo es sdb. Puedes confirmar que es así ejecutando esta otra orden también en una consola.
sudo bash -c "grep -Ff <(/usr/sbin/hwinfo --disk --short) <(/usr/sbin/hwinfo --usb --short)"
La salida confirma que el dispositivo USB es sdb.
disk: /dev/sdb Kingston DataTraveler G2
- Copia el contenido de la imagen ISO al dispositivo USB ejecutando en la consola la orden:
sudo dd if=/home/usuario/Descargas/opensuse.iso of=/dev/sdb
Preparación de una instalación de Linux existente para la instalación
En esta ocasión se utilizará una distribución de Linux que ya se tenga instalada. La imagen ISO se puede usar tal cual sin tener que extraer los archivos. Solo hay que copiar los archivos necesarios para iniciar el programa de instalación de openSUSE. El archivo de la imagen en sí puede estar tanto en una partición del disco duro como en un dispositivo USB (ya sea este un disco duro o una memoria USB).
Modificación del cargador de arranque
Los pasos necesarios para la modificación del cargador de arranque son distintos si se usa GRUB Legacy a si se usa GRUB 2.
El cargador de arranque es GRUB Legacy
Los pasos a seguir son los siguientes:
- Monta la imagen para extraer los archivos:
sudo mount -o loop /home/usuario/Descargas/opensuse.iso /mnt
- Copia los archivos necesarios al directorio /boot:
- Si descargaste la versión de 64 bits:
sudo cp /mnt/boot/x86_64/loader/initrd /boot/initrd_iso sudo cp /mnt/boot/x86_64/loader/linux /boot/linux_iso
- Si descargaste la versión de 32 bits:
sudo cp /mnt/boot/i386/loader/initrd /boot/initrd_iso sudo cp /mnt/boot/i386/loader/linux /boot/linux_iso
- Modifica el menú de GRUB:
- Abre el archivo del menú en un editor de texto:
sudo joe /boot/grub/menu.lst
- Añade una nueva sección al final del fichero.
- Si no usas una partición separada para /boot:
title Instalar openSUSE root (hd0,0) kernel /boot/linux_iso initrd /boot/initrd_iso
- Si usas una partición separada para /boot:
title Instalar openSUSE root (hd0,0) kernel /linux_iso initrd /initrd_iso
|
Fíjate en las demás secciones del fichero menu.lst y sustituye root (hd0,0) por lo mismo que veas en las demás. |
El cargador de arranque es GRUB 2
Los pasos a seguir son los siguientes:
- Monta la imagen para extraer los archivos:
sudo mount -o loop /home/usuario/Descargas/opensuse.iso /mnt
- Copia los archivos necesarios al directorio /boot:
- Si descargaste la versión de 64 bits:
sudo cp /mnt/boot/x86_64/loader/initrd /boot/initrd_iso sudo cp /mnt/boot/x86_64/loader/linux /boot/linux_iso
- Si descargaste la versión de 32 bits:
sudo cp /mnt/boot/i386/loader/initrd /boot/initrd_iso sudo cp /mnt/boot/i386/loader/linux /boot/linux_iso
- Modifica el menú de GRUB2:
- Abre el archivo /etc/grub.d/40_custom en un editor de texto:
sudo joe /etc/grub.d/40_custom
- Crea una nueva sección en el fichero.
- Si no usas una partición separada para /boot:
menuentry 'Instalar openSUSE' {
set root='hd0,msdos2'
linux /boot/linux_iso
initrd /boot/initrd_iso
}
- Si usas una partición separada para /boot:
menuentry 'Instalar openSUSE' {
set root='hd0,msdos2'
linux /linux_iso
initrd /initrd_iso
}
|
Fíjate en las demás secciones del fichero /boot/grub2/grub.cfg y sustituye set root='hd0,msdos2' por lo mismo que veas en las demás. |
- Actualiza el menú de GRUB2 ejecutando la orden:
sudo /usr/sbin/grub2-mkconfig -o /boot/grub2/grub.cfg
Iniciar la instalación
Después de preparar el medio de instalación hay que reiniciar con dicho medio conectado. Si se utilizó UNetbootin, SUSE Studio Imagewriter o dd para crear el medio el ordenador arrancará directamente desde el dispositivo (si está correctamente configurado en el BIOS). Si se usó el cargador de arranque de una distribución de Linux existente, el proceso requiere los pasos adicionales que se muestran en las imágenes que siguen para indicarle al programa de instalación dónde se encuentran los archivos del CD/DVD.
Al pulsar Aceptar en el último paso se iniciará el proceso de instalación que a partir de aquí será igual que si hubieras arrancado desde un CD o DVD. Consulta la guía correspondiente al tipo de imagen que descargaste (DVD, Live CD, en red) para ver los detalles de la instalación.
Ver también
Enlaces externos
- Boot Info Script es un script bash útil para identificar el tipo de cargador de arranque instalado.
- Lista de programas para la creación de memorias USB autoejecutables (Live USB) (en inglés)
- Si tienes dudas o encuentras algún fallo en esta guía, por favor, deja tus comentarios en la página dedicada a ello en Foro oficial para openSUSE en español.