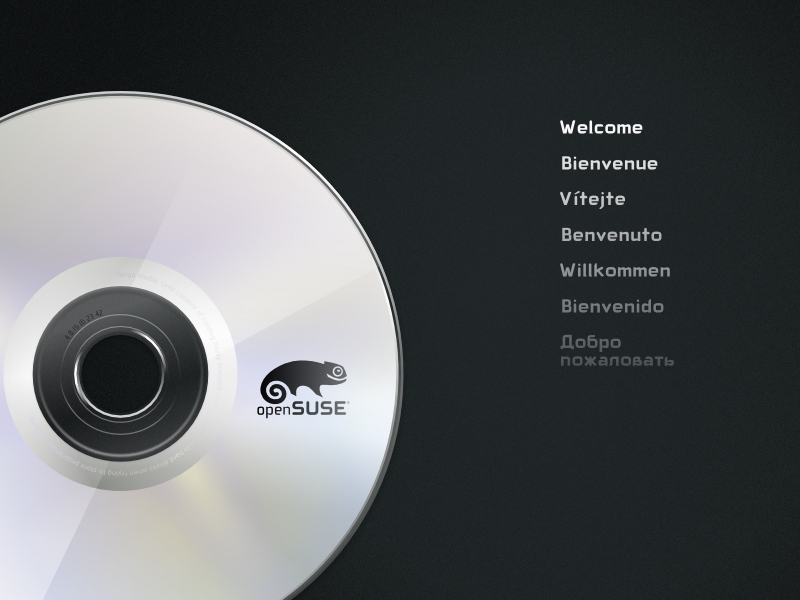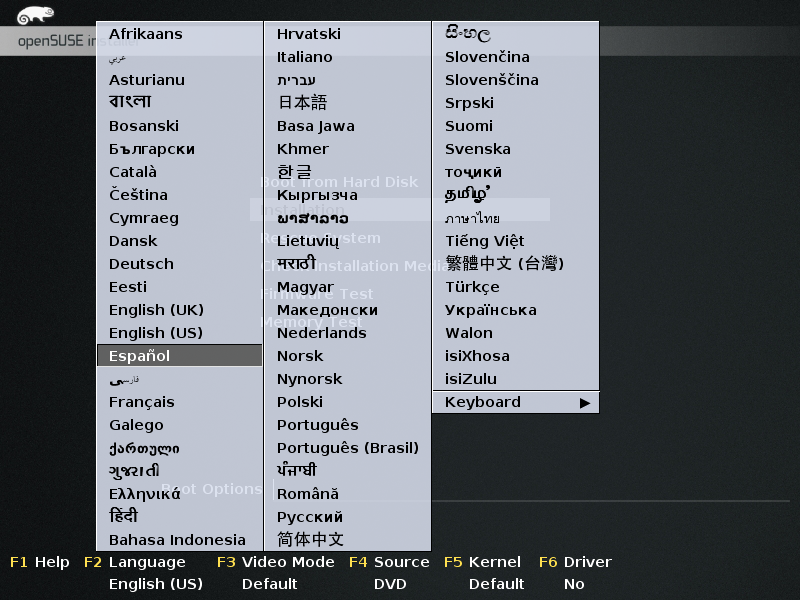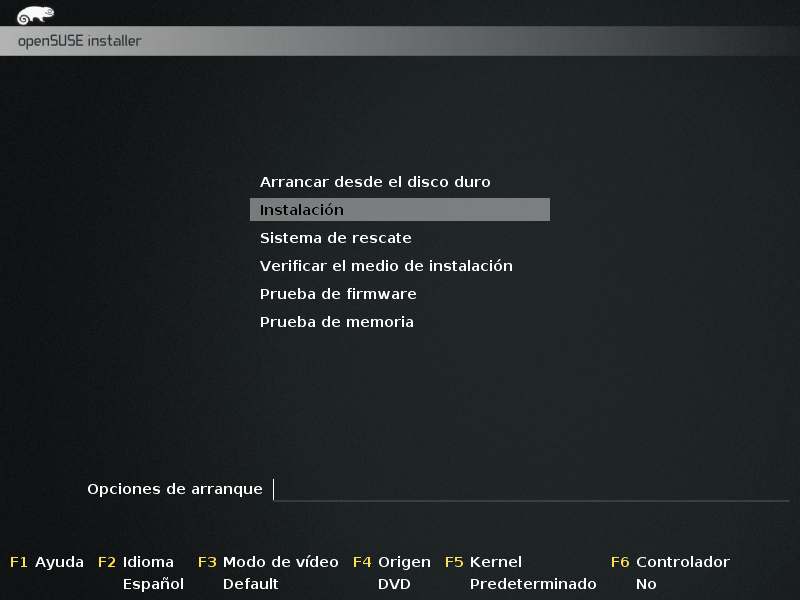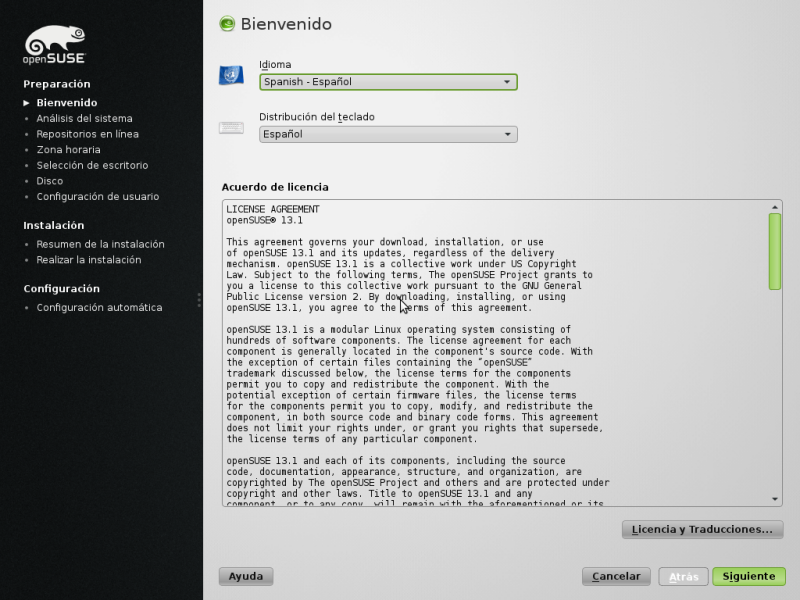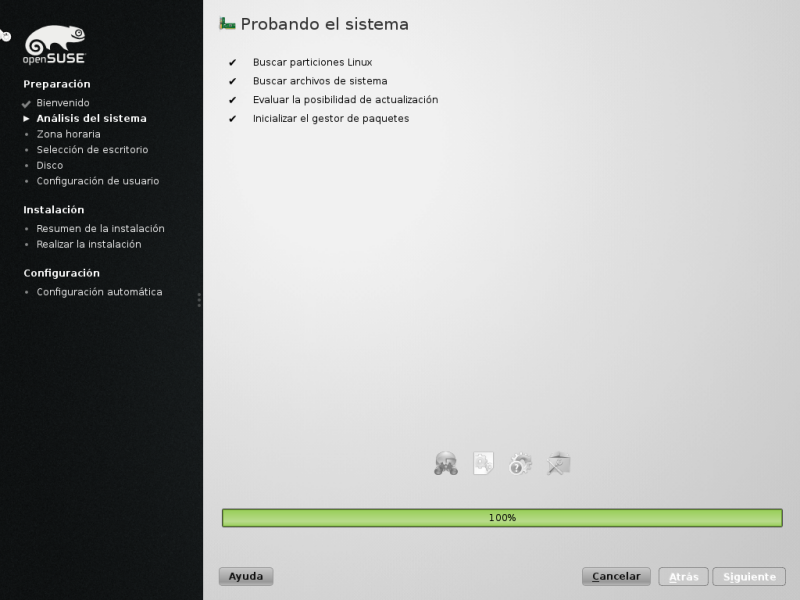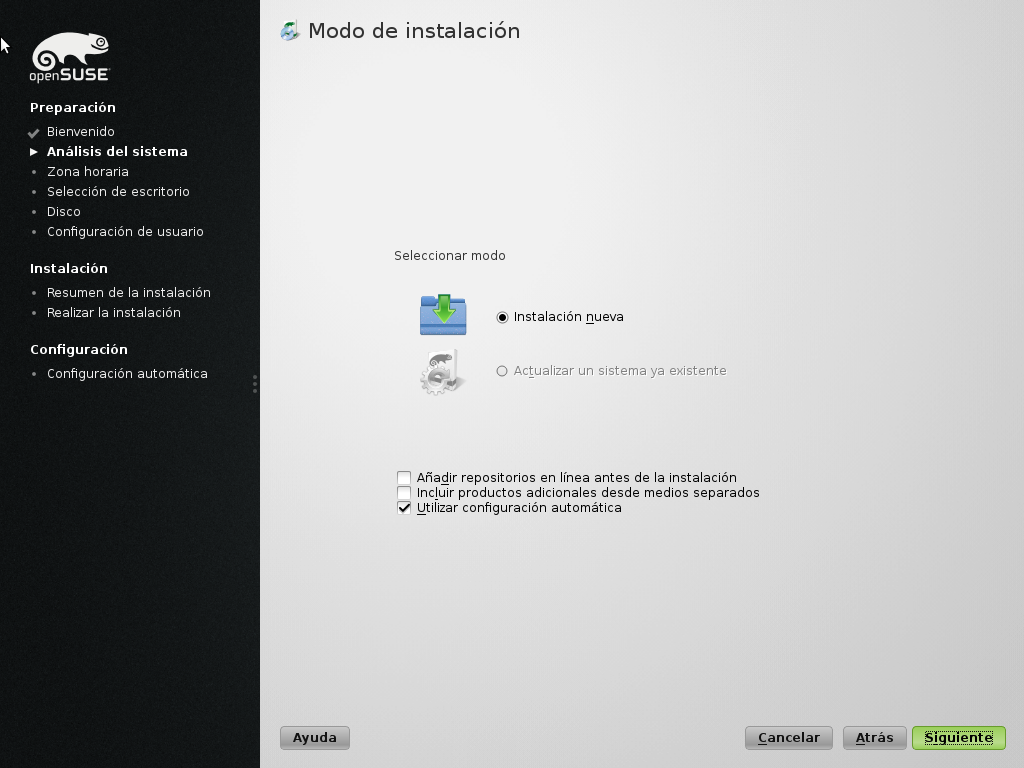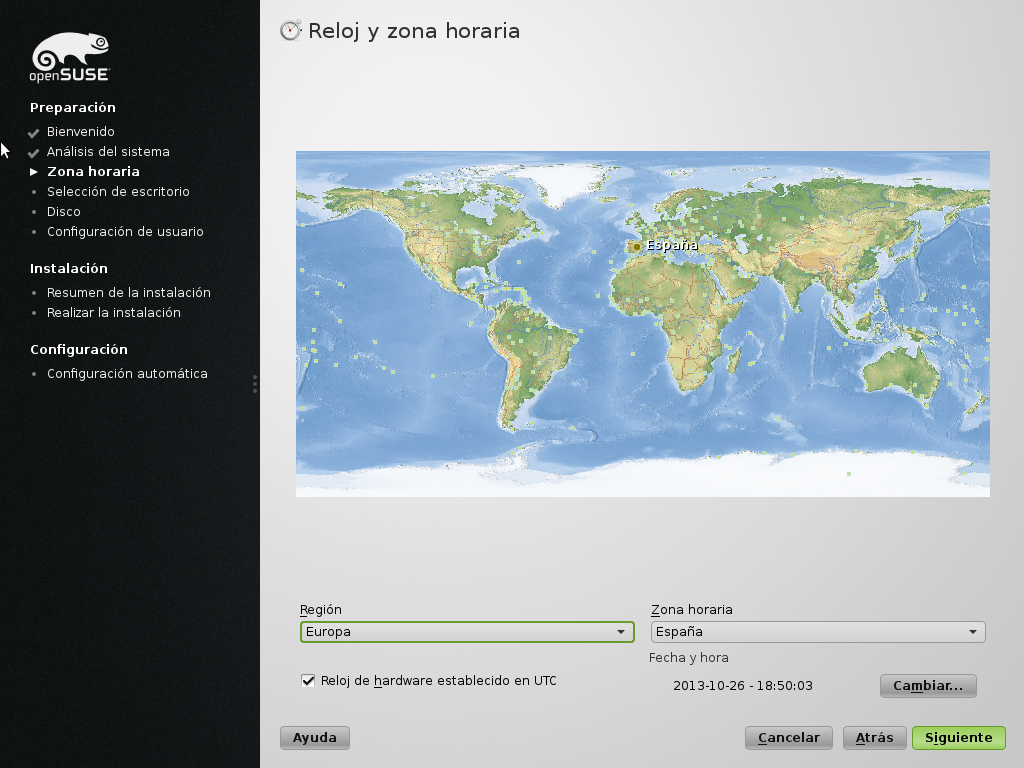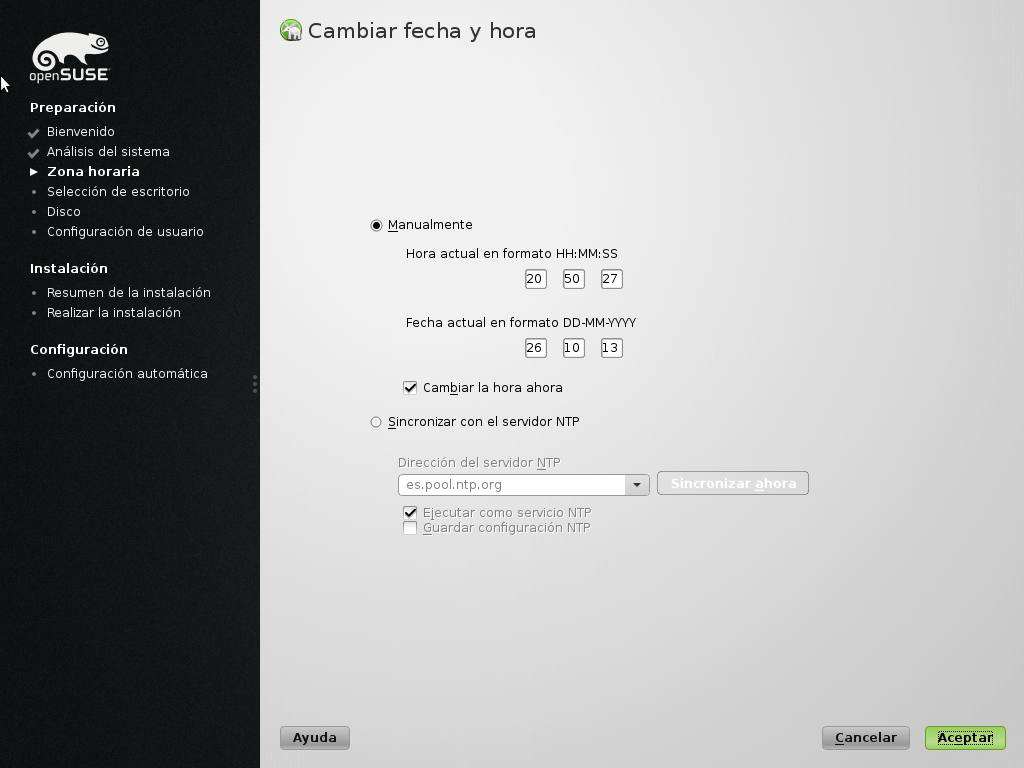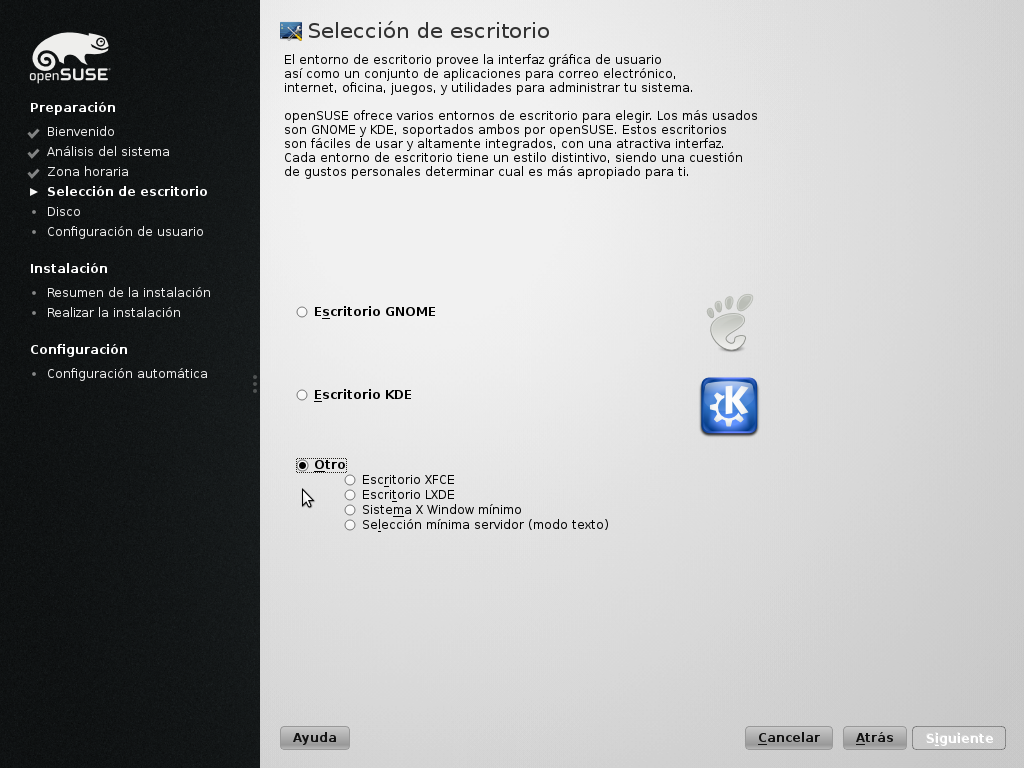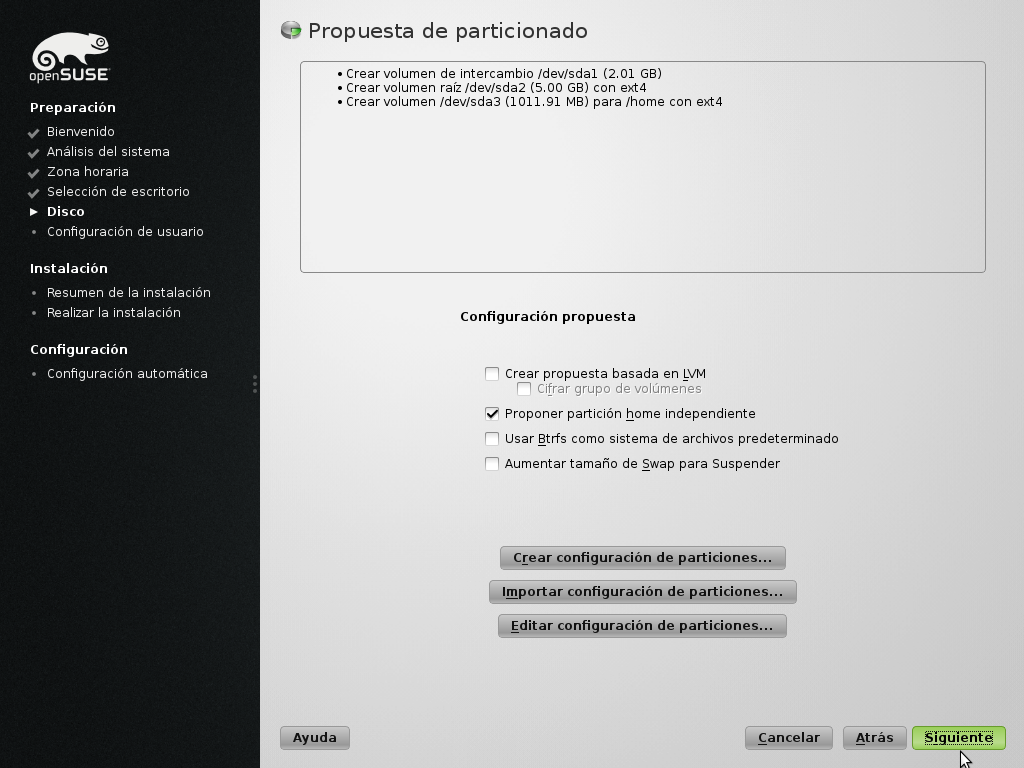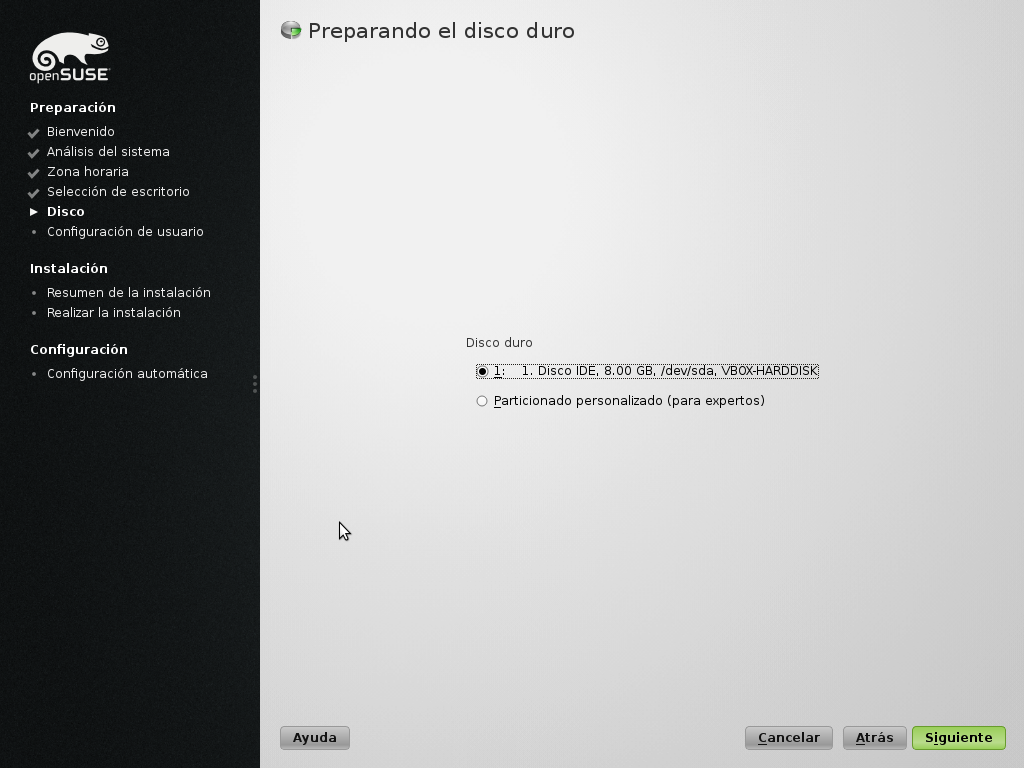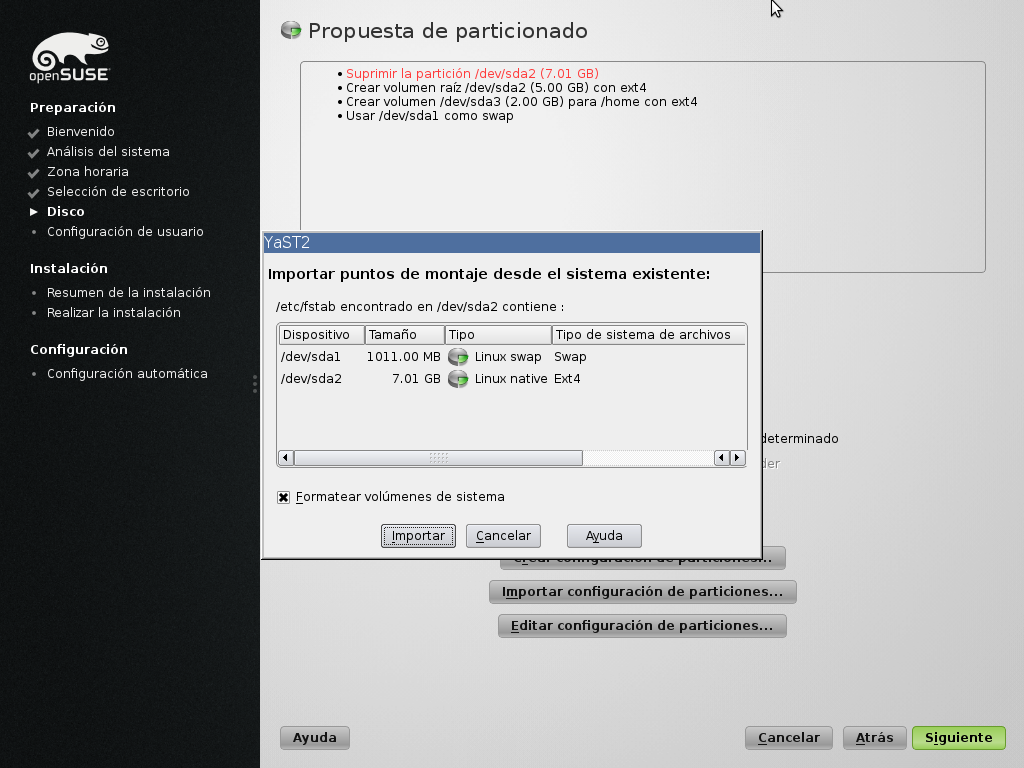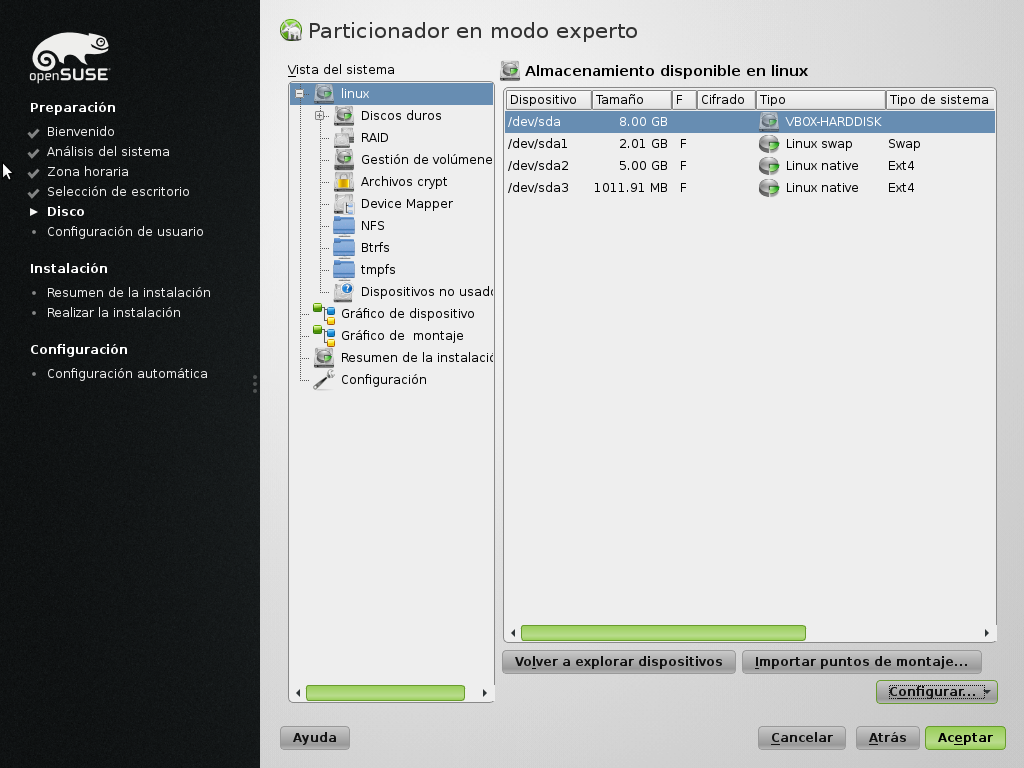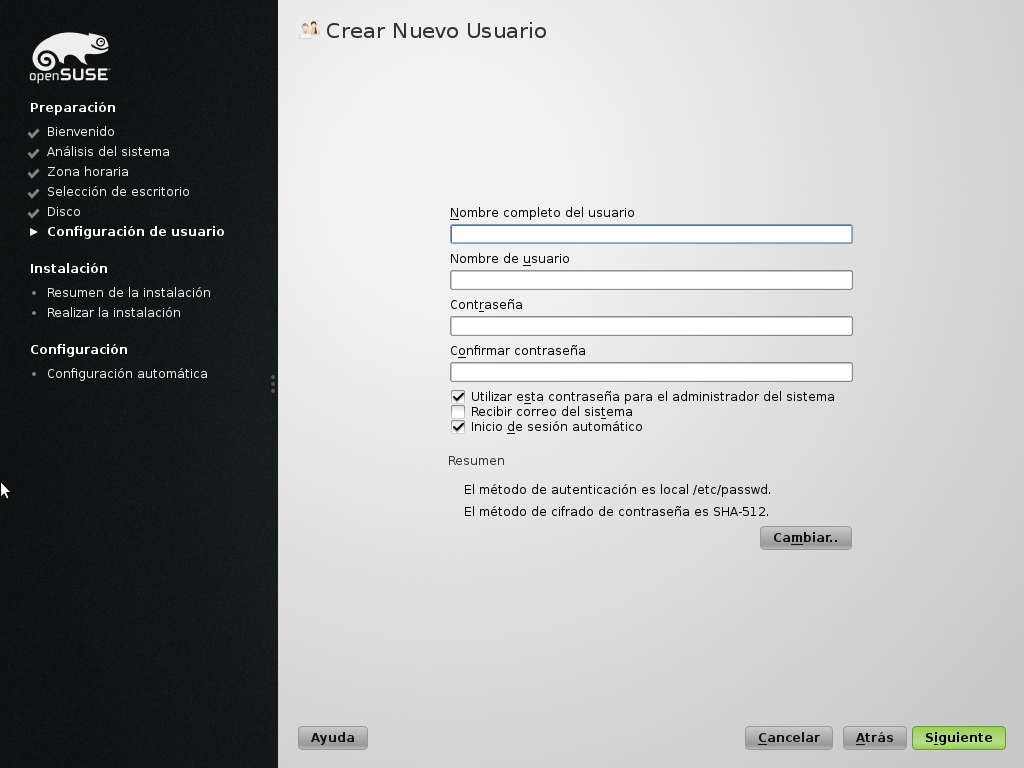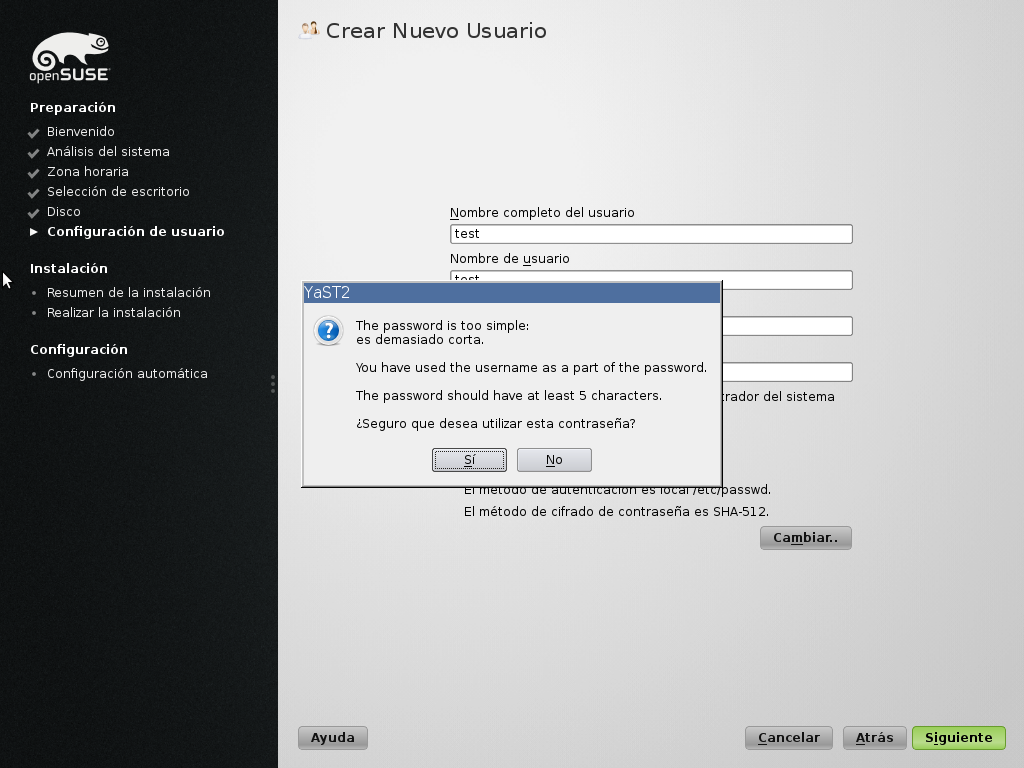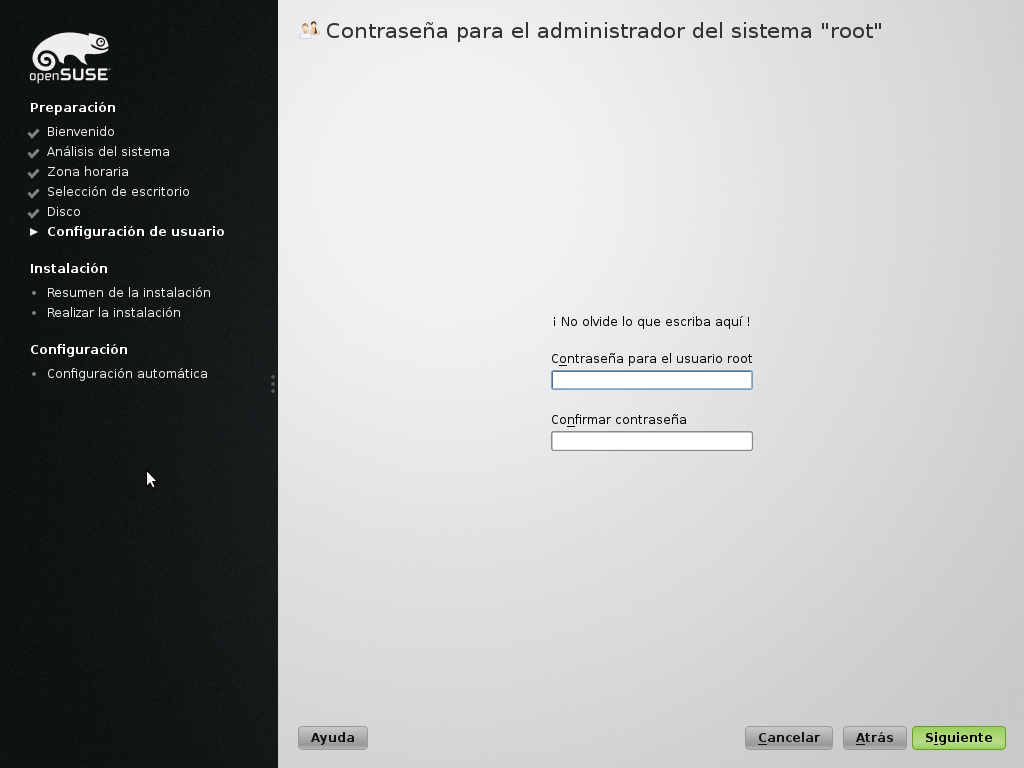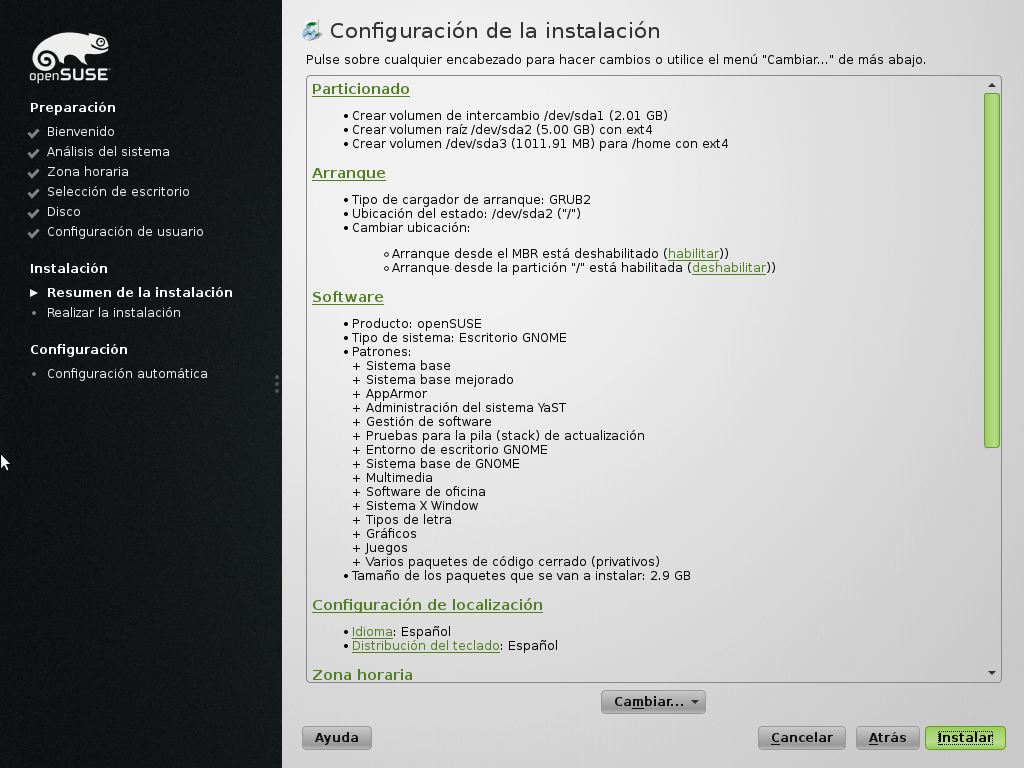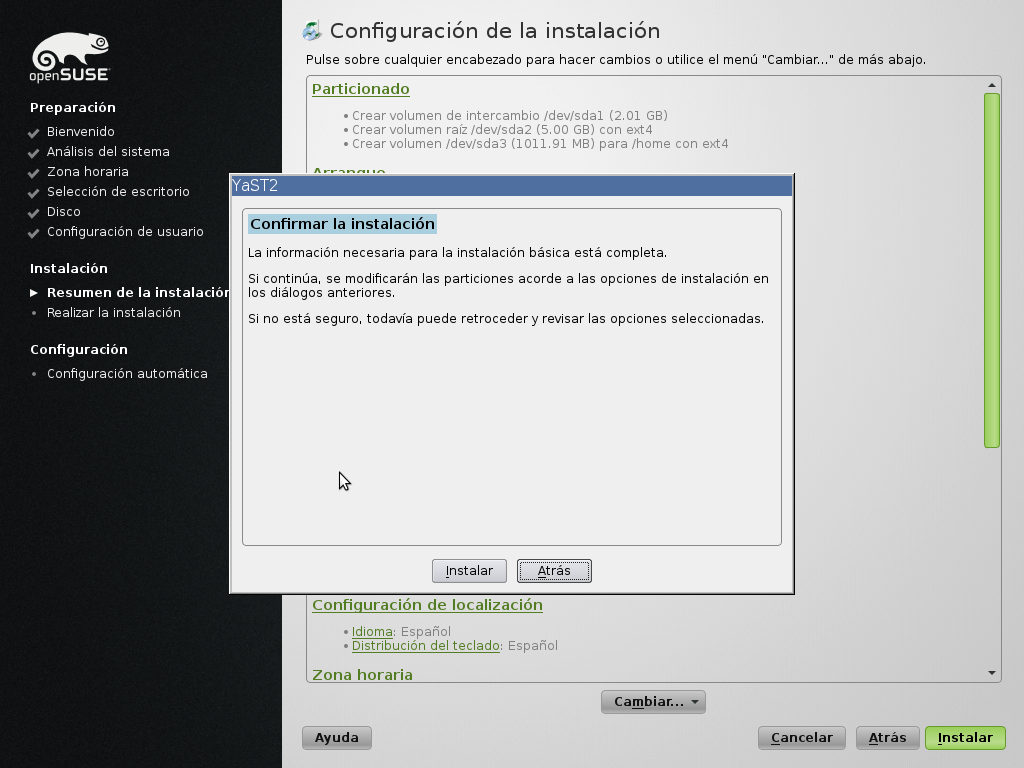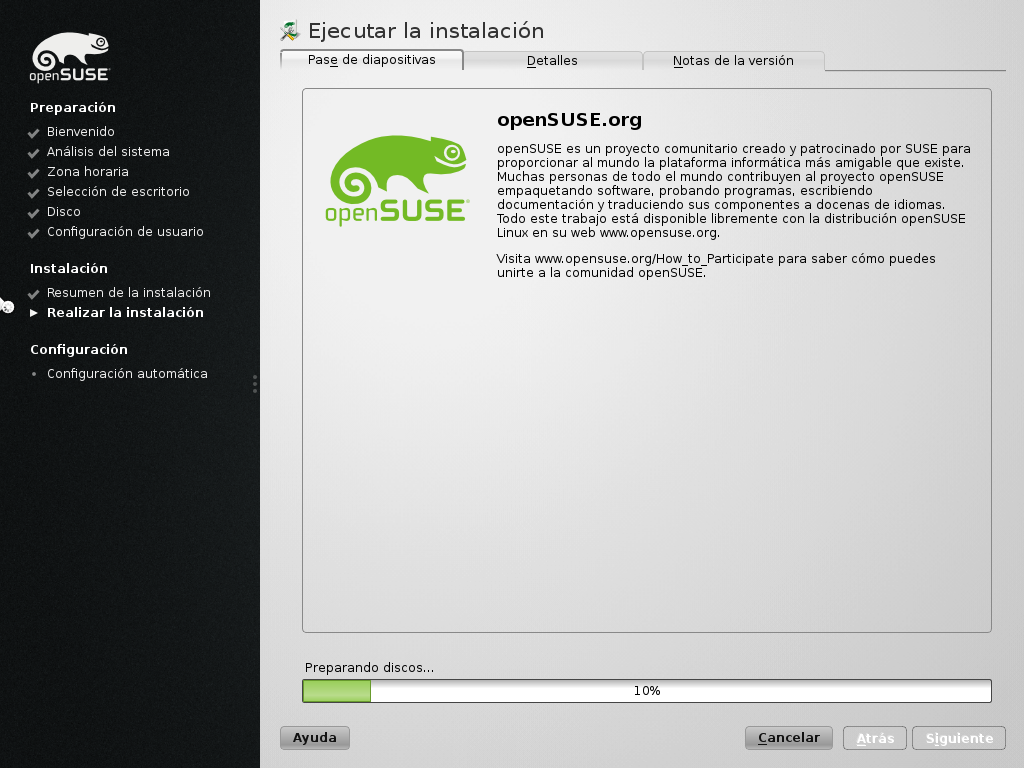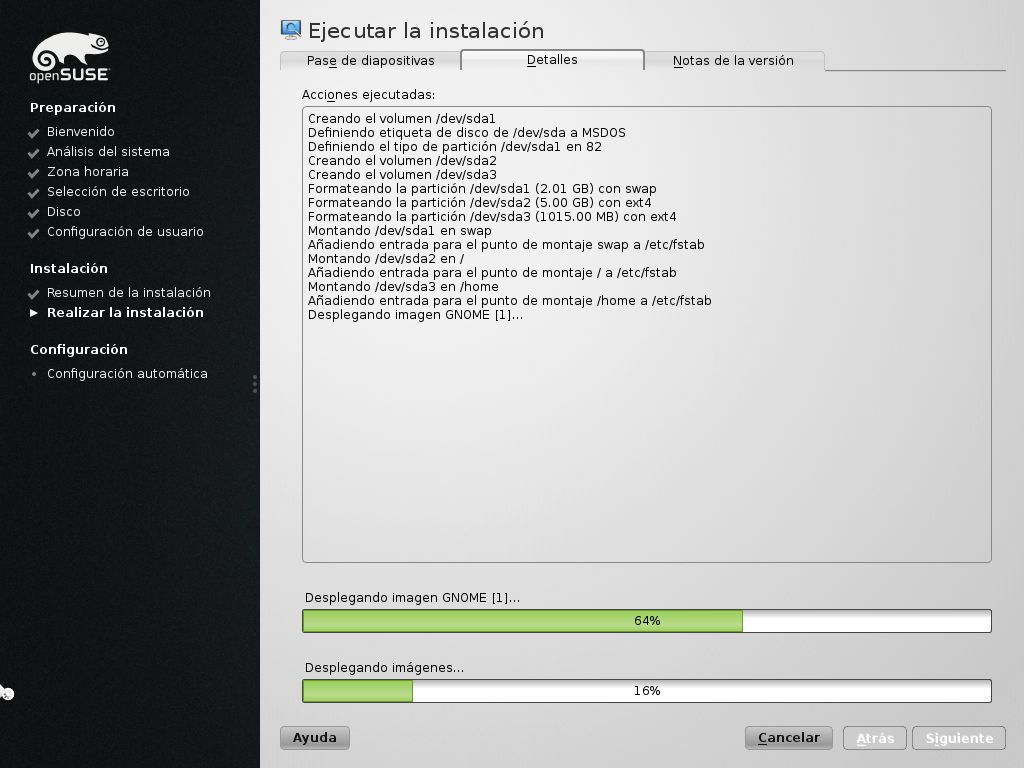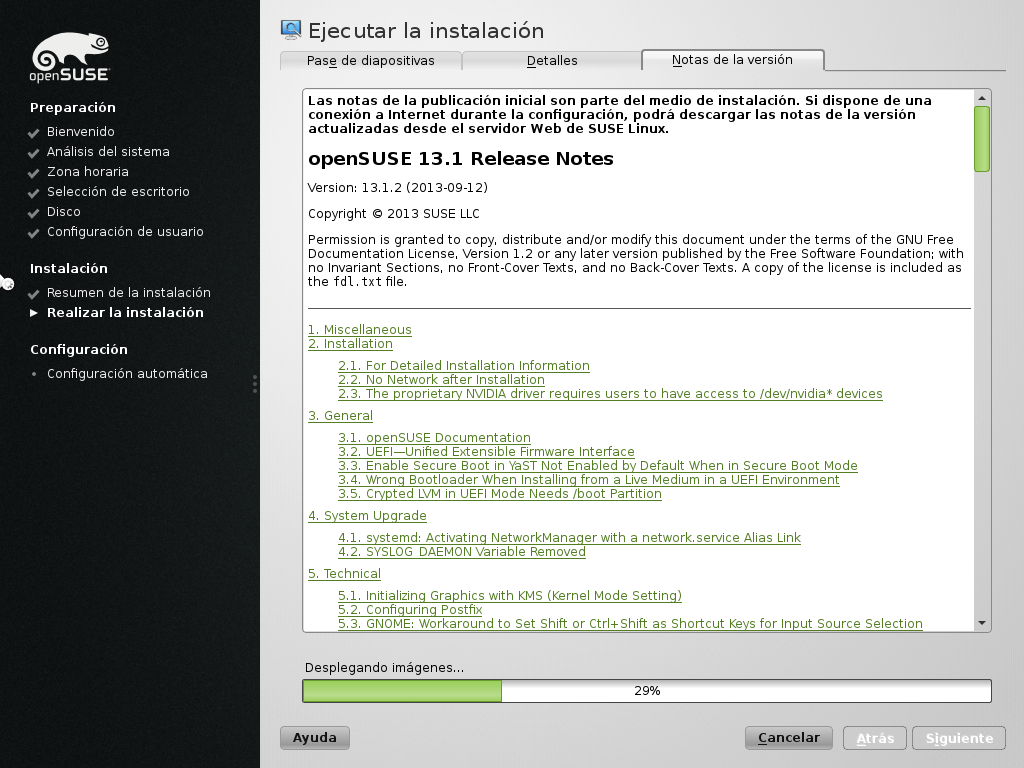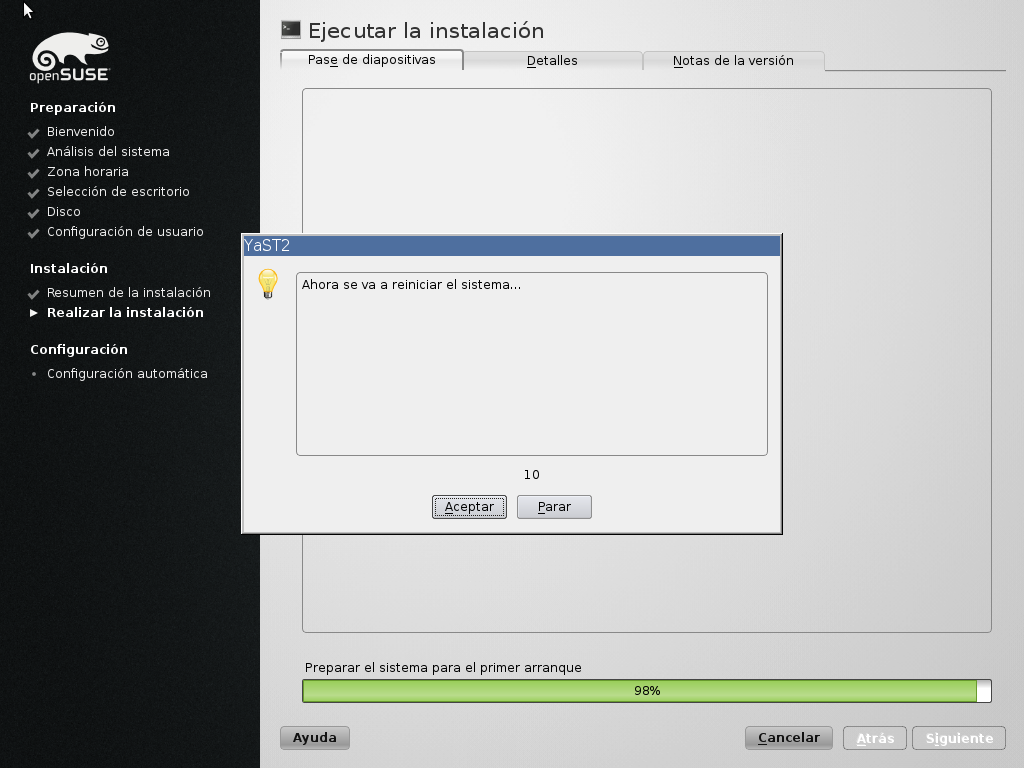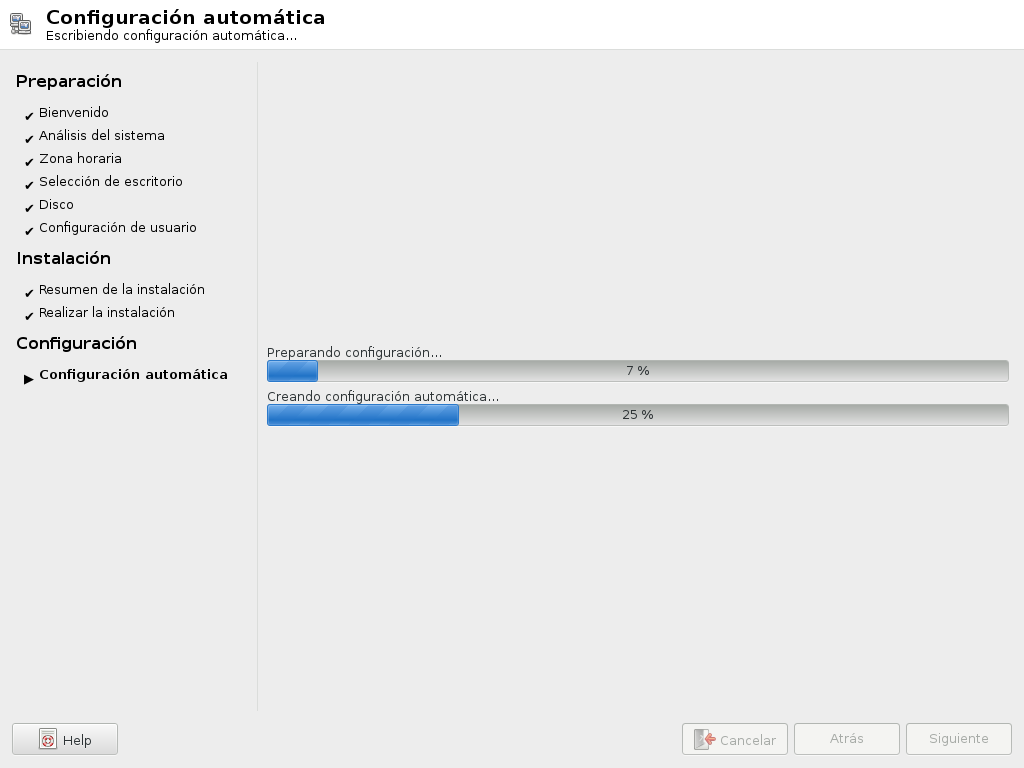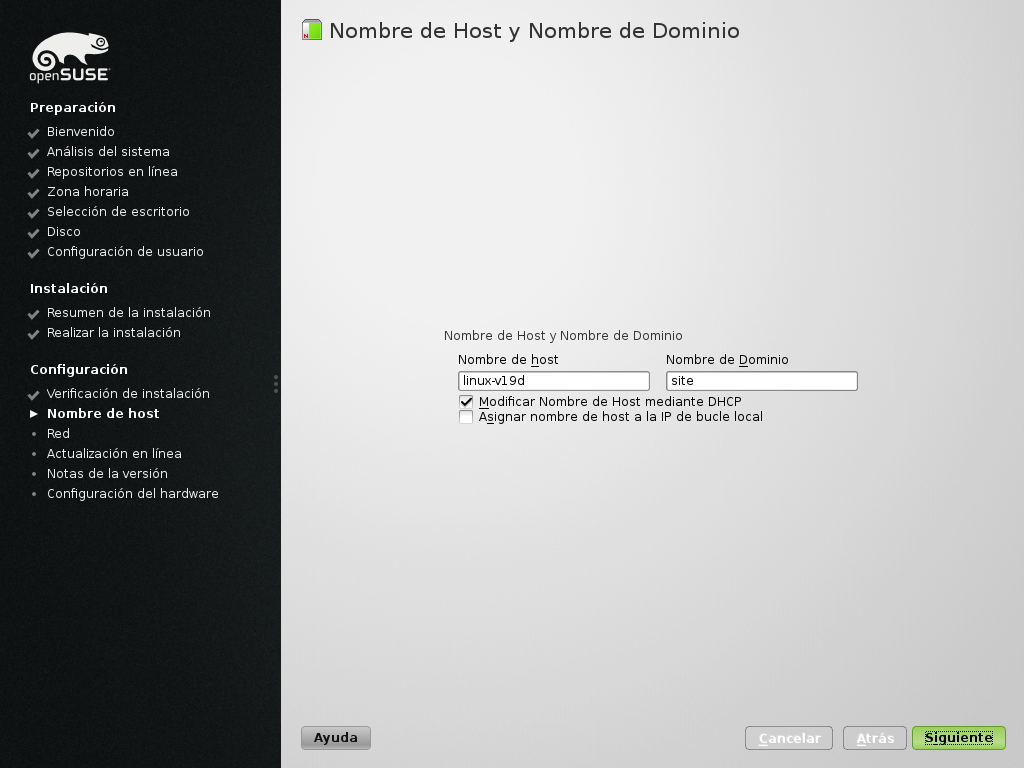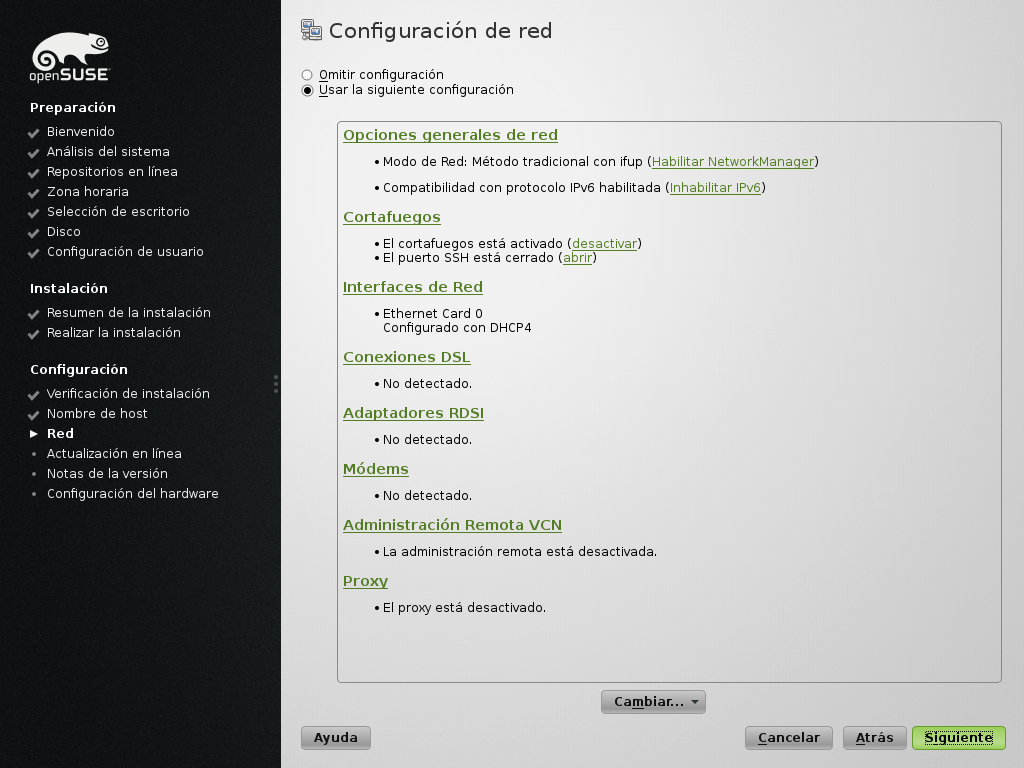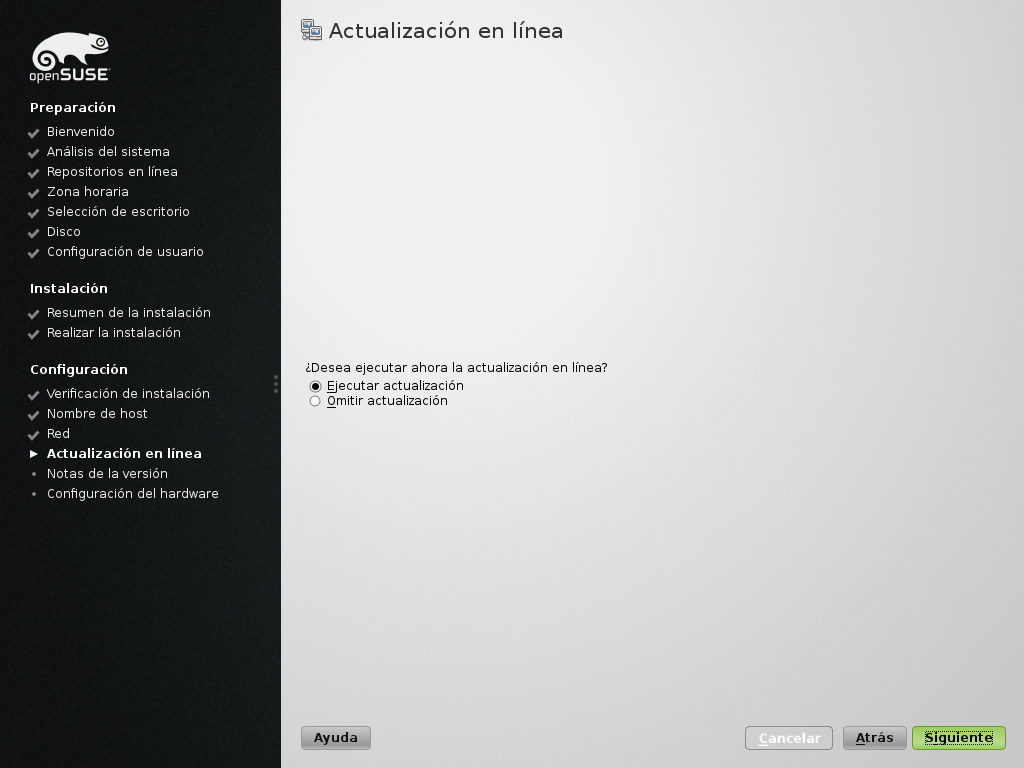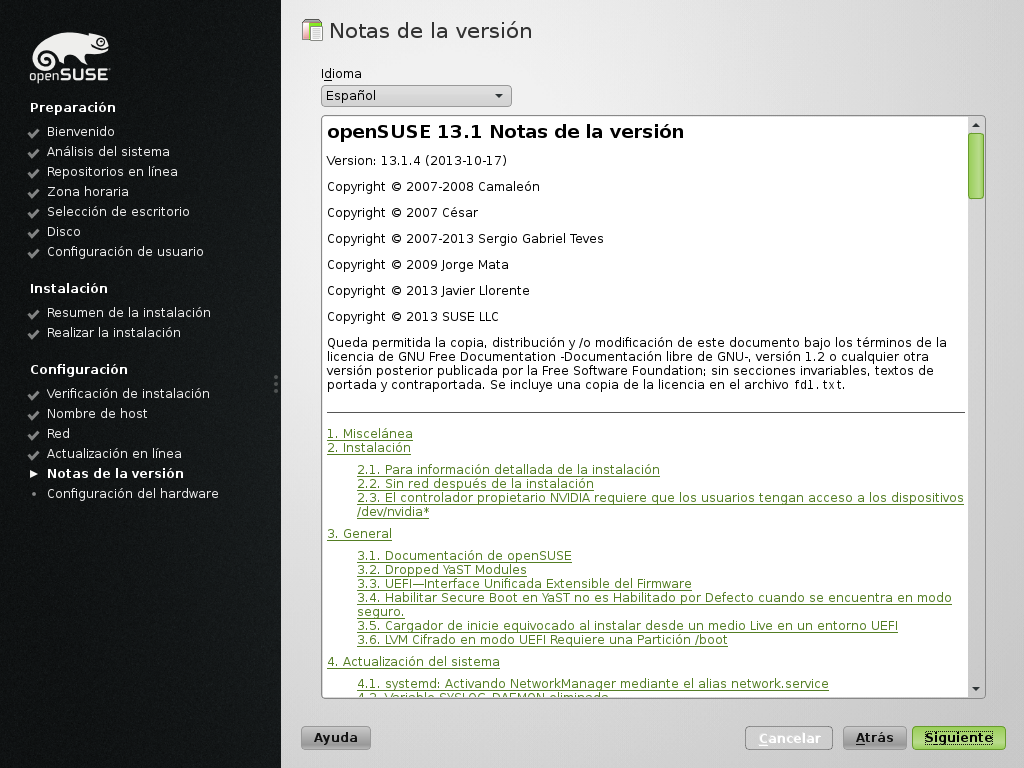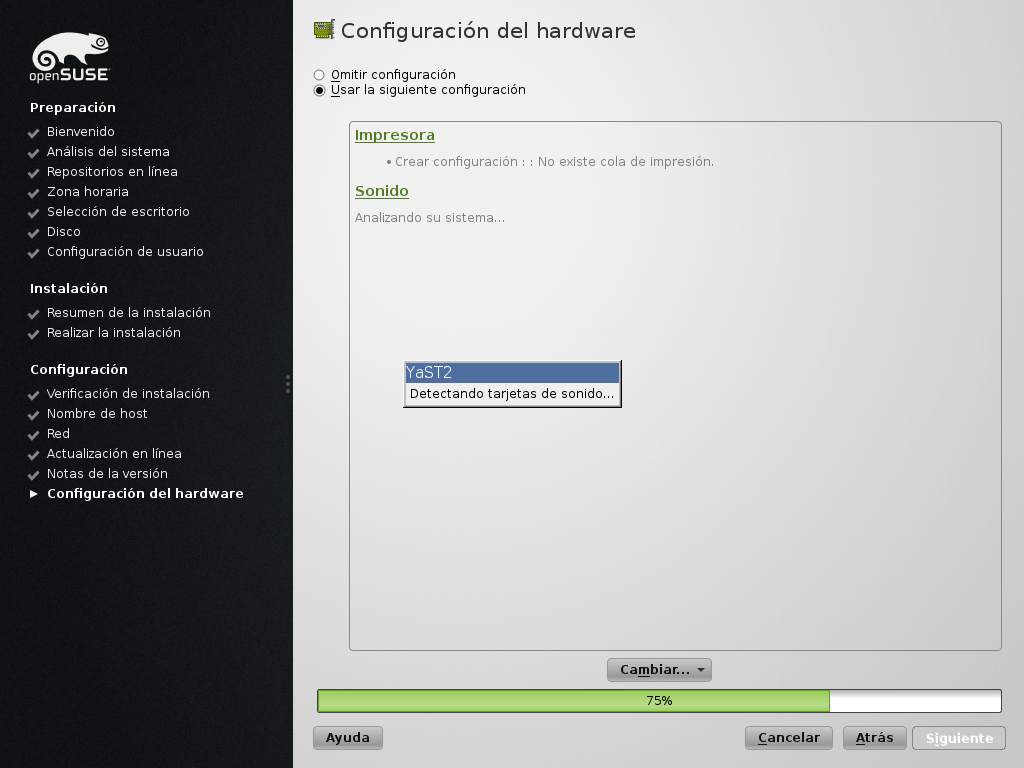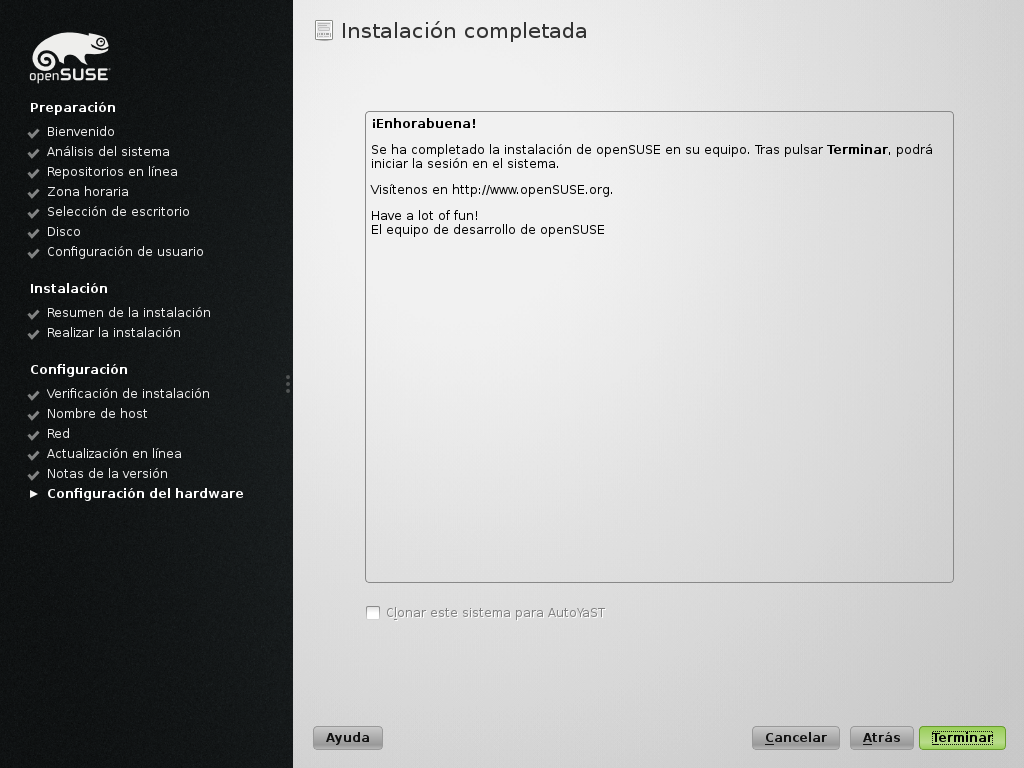SDB:Instalar openSUSE desde el DVD
| Probado en openSUSE | Artículos recomendados | Artículos relacionados | |||
|
|||||
Contenido
Arranque
Selección del idiomaDespués de encender el ordenador con el DVD de instalación insertado en la unidad lectora, la primera pantalla que aparece muestra un mensaje de bienvenida. A continuación aparece un menú con las opciones disponibles como, por ejemplo, la elección del idioma y de la distribución del teclado. Para elegir el idioma español pulsa F2 y selecciónalo en la lista usando las teclas flecha arriba/abajo. La distribución del teclado se ajusta automáticamente según el idioma que se haya elegido, pero si no fuera correcta también se puede cambiar en el menú que aparece al pulsar F2 y eligiendo Keyboard o Teclado. Cuando hayas terminado, selecciona Instalación y pulsa Enter para comenzar el proceso. Al hacerlo se cargarán el kernel y unos controladores básicos.
|
Preparación
BienvenidoSi no lo hizo en el paso anterior, elija el idioma y la distribución del teclado que se usará durante la instalación y en el sistema instalado. Es necesario que acepte la licencia para continuar con la instalación. Utilice Traducciones de la licencia... para ver la licencia en todos los idiomas disponibles. Haga clic en Siguiente para avanzar al siguiente cuadro de diálogo. No se producirá ninguna acción hasta que confirme todos los ajustes en el último cuadro de diálogo. Seleccione Cancelar en cualquier momento para cancelar el proceso de instalación.
|
Análisis del sistemaEl instalador realiza una serie de pruebas en el sistema.
|
Modo de instalaciónElija qué desea hacer. Elija Nueva instalación si no existe ningún sistema Linux en su equipo o si desea reemplazar completamente el sistema Linux existente, perdiendo todos sus datos de configuración. Seleccione la opción Actualizar un sistema existente para actualizar un sistema Linux ya instalado. Esta opción respeta en la medida de lo posible la configuración del sistema existente. Para instalar un producto adicional desde un medio separado con openSUSE 16.0, seleccione Incluir productos adicionales desde medios separados. Selecciones Utilizar configuración automática para dejar que el programa de instalación configure su red y hardware automáticamente. En caso contrario, se le ofrecerá una propuesta de configuración con la posibilidad de ajustarla manualmente. Los usuarios sin experiencia deberían optar por utilizarla configuración automática. El modo de actualización no admite configuración automática. La opción Actualizar sólo está disponible si se detecta un sistema Linux ya instalado.
|
Zona horariaPara seleccionar la zona horaria que se usará en el sistema, primero debe seleccionar la Región. En Zona horaria seleccione a continuación la zona, el país o la región apropiada entre las opciones disponibles. Especifique si el equipo está configurado con la hora local o con UTC en Reloj de hardware definido como. La mayoría de los PC que tienen también otro sistema operativo instalado (como Microsoft Windows) emplean la hora local. Los equipos que sólo tienen instalado Linux normalmente se configuran con la hora coordinada universal (UTC). Si el reloj de hardware está definido como UTC, el sistema cambia de la hora estándar al horario de verano y viceversa automáticamente. Si la hora actual no es correcta, utilice Cambiar para ajustarla. Cambiar fecha y horaSe muestran la fecha y la hora actual del sistema. Cámbielas para corregir los valores manualmente o use el protocolo de tiempo de red (NTP). Presione Aceptar para guardar sus cambios. Pulse Sincronizar ahora, para que los datos horarios de sus sistema tengan valores correctos usando el servidor NTP seleccionado. Si desea usar NTP permanentemente, habilite la opción Guardar configuración NTP. Al habilitar Ejecutar NTP como servicio, el servicio NTP se iniciará como un servicio del sistema (daemon). De lo contrario, la hora del sistema se sincronizará en forma periódica. El intervalo por defecto es de 15 minutos. Puede cambiarlo más tarde utilizando el módulo yast2 ntp-client. La sincronización con el servidor NTP sólo puede hacerse cuando hay una red configurada.
|
Selección de escritorioEn Linux la elección es una prioridad absoluta. openSUSE ofrece diferentes entornos de escritorio. Debajo encontrará una lista de los dos más importantes: GNOME y KDE. Puedes seleccionar alternativas de entornos de escritorio (o una instalación mínima) que mejor se adapte a tus necesidades utilizando la opción Otros. Más adelante, en la selección de software o después de la instalación, puedes cambiar la selección o agregar un entorno adicional. En este paso selecciona el que usarás por defecto.
|
DiscoSe han comprobado los discos duros. La configuración de particiones que se muestra es la que se propone para el disco duro. Si quiere realizar únicamente pequeños ajustes en la configuración propuesta (como cambiar los tipos de sistemas de archivos), elija Editar configuración de particiones... y haga los cambios en el cuadro de diálogo de particionamiento en modo experto. Para importar los puntos de montaje desde un sistema Linux existente escoja Importar configuración de particiones.... Podrá realizar modificaciones mas adelante en el cuadro de diálogo de particionado experto. Si las sugerencias no satisfacen sus necesidades, cree su propia configuración de particiones comenzando con las particiones existentes en los discos. Para ello, seleccione Crear configuración de particiones.... Seleccione también esta opción para elegir opciones avanzadas como RAID y cifrado. Para crear una propuesta basada en LVM, elija el botón correspondiente. Si quiere aprender un poco más sobre el particionado del disco, visite la página del módulo de YaST dedicado a tal efecto. Crear configuración de particiones...Todos los discos duros detectados automáticamente en su sistema se muestran aquí. Escoja el disco duro en el que desea instalar openSUSE 16.0. Posteriormente puede seleccionar en qué lugar del disco duro se instalará openSUSE 16.0. La opción Particionado personalizado para expertos permite tener un control completo sobre el proceso de partición de los discos duros y la asignación de particiones para puntos de montaje cuando se instala openSUSE 16.0.
|
Configuración de usuarioEspecifique el Nombre completo de usuario, el Nombre de usuario y la contraseña que se deben asignar a esta cuenta de usuario. Al escribir una contraseña, se distingue entre mayúsculas y minúsculas. Las contraseñas no deben contener caracteres especiales como, por ejemplo, caracteres acentuados o diéresis. Con el método actual de cifrado de contraseñas (SHA-512), la longitud de la contraseña ha de estar entre 5 y 72 caracteres. Para las contraseñas, utilice sólo caracteres que estén disponibles en una distribución de teclado inglés. En caso de que se produzcan errores del sistema, puede que sea preciso iniciar la sesión sin una distribución de teclado nacional. Para asegurarse de que la contraseña se ha introducido correctamente, debe introducirla de forma exacta en una segunda casilla. ¡No olvide la contraseña! Para el Nombre de usuario, utilice solamente letras (no acentuadas), dígitos y ._-. No utilice letras en mayúsculas en esta entrada, a menos que sepa exactamente lo que hace. Los nombres de usuario tienen restricciones más estrictas que las contraseñas. Puede ajustar las restricciones en el archivo /etc/login.defs. Lea la página man para obtener información. Marcar Utilizar esta contraseña para el administrador del sistema si la contraseña ingresada para el primer usuario debe ser usada también para root. Necesitará el nombre de usuario y la contraseña que ha creado aquí para iniciar sesión y trabajar con el sistema Linux. Si el Inicio de sesión automática está habilitado se omite el procedimiento de inicio de sesión y el usuario inicia sesión automáticamente. Reenvíe el correo del usuario root a este usuario activando la opción Recibir correo del sistema. Contraseña del administrador del sistema "root"A diferencia de los usuarios normales del sistema, el usuario que escribe texto, crea gráficos o navega por Internet, es decir, el usuario "root", existe en todos los sistemas y se ejecuta cada vez que hay que llevar a cabo tareas administrativas. Inicie sesión como root sólo cuando deba actuar como administrador del sistema. Debido a que el administrador del sistema o root dispone de amplios permisos, su contraseña se debe elegir con cuidado. Se recomienda elegir una combinación de números y letras. Para asegurarse de que la contraseña ha sido introducida correctamente, debe escribirla de nuevo en un segundo apartado. La contraseña del usuario "root" está sometida a las mismas reglas que la del resto de usuarios: Distinción entre mayúsculas y minúsculas; tener una longitud de al menos 5 caracteres y no contener caracteres especiales (como por ejemplo diéresis o acentos). Para las contraseñas, utilice sólo caracteres que estén disponibles en una distribución de teclado inglés. En caso de que se produzcan errores del sistema, puede que sea preciso iniciar la sesión sin una distribución de teclado nacional.
|
Instalación
Resumen de la instalaciónSeleccione Instalar para llevar a cabo una nueva instalación con los valores mostrados. Cambie los valores pulsando sobre la respectiva cabecera o bien por medio del menú Cambiar.... Su disco duro todavía no ha sido modificado, por lo que aún puede interrumpir la instalación sin problemas. Propuesta de software La lista de patrones muestra qué funcionalidad estará disponible luego de instalar el sistema. La propuesta muestra el tamaño total de los archivos que serán instalados en el sistema. Sin embargo, el sistema albergará también otros archivos (temporales y de trabajo) por lo que el espacio usado puede ser ligeramente mayor al mostrado. Es, por lo tanto, una buena idea contar con al menos un 25% (o 300MB) de espacio libre antes de comenzar la instalación. El 'tamaño total a descartar' es el tamaño de los paquetes que serán descargados desde repositorios remotos. Este valor es importante cuando la conexión es lenta o cuando existe un límite de descargas. Instalación desde imágenes se utiliza para acelerar la instalación. Las imágenes contiene capturas comprimidas de sistemas instalados que corresponden con su selección de patrones. El resto de los paquetes que no están en las imágenes serán instalados de la forma habitual. La instalación desde imágenes se deshabilita por defecto si la selección actual de patrones no se ajusta a ninguna imagen.
|
Ejecutar la instalaciónEn esta fase se:
|
Configuración
Configuración automática
|
En este paso se analiza y termina de configurar el hardware del sistema, la red y se crean los archivos de configuración necesarios.
|
Configuración avanzada
Nombre de hostIntroduzca el nombre corto de su equipo (e.j. mimaquina) y el dominio DNS (e.j. ejemplo.com) al que pertenece. El dominio es especialmente importante si este equipo es un servidor de correo. Puede ver el nombre de host de sus equipo usando el comando hostname. Si utiliza DHCP para obtener una dirección IP, compruebe cuando puede obtener un nombre de host mediante DHCP. Su nombre de host puede verse ejecutando el comando hostname. El nombre de host puede ser configurado automáticamente por el cliente DHCP. Cambiar el nombre de host en tiempo de ejecución es confuso para el entorno gráfico. Evítelo (prohibiendo esta acción) al conectar a redes diferentes que puedan asignar nombres de host diferentes. Asignar nombre de host a la IP de bucle local asocia su nombre de host con la dirección 127.0.0.2 (bucle local) en /etc/hosts. Esta opción se usa si desea poder resolver su nombre de host en cualquier momento, aun en el caso de que la red no este activa. En todos los demás casos, úselo con precaución, especialmente si el computador suministra algunos servicios de red.
| ||
RedModo de configuración de redUtilice NetworkManager para que un applet de escritorio gestione las conexiones para todas las interfaces. Está especialmente diseñado para cambiar entre redes fijas y varias redes inalámbricas. Utilice el Método tradicional con ifup si no utiliza un entorno de escritorio (GNOME o KDE) o necesita utilizar varias interfaces al mismo tiempo. Configuración del protocolo IPv6Marque la casilla Activar IPv6 para habilitar el módulo ipv6 del kernel. Es posible usar IPv4 e IPv6 simultáneamente. Esta es la opción predeterminada. Para desactivar IPv6, desmarque esta opción (introducirá el módulo IPv6 del kernel en la lista negra -blacklist-). Si en su red no utiliza el protocolo ipv6, los tiempos de respuesta pueden ser mejores. Todos los cambios se aplicarán después de reiniciar.
| ||
Actualización en líneaSeleccione si desea ejecutar ahora una actualización en línea. Puede omitir este paso y ejecutarla más adelante. Tras conectar con el servidor de actualización, YaST descargará todos los parches seleccionados. Esto puede demorar algún tiempo. La ventana de registro muestra los detalles de la descarga. Si hubiera algún mensaje especial asociado a los parches, se mostrarían en un diálogo extra mientras que el parche se instala.
| ||
Notas de la versiónLas notas de la versión contienen información importante sobre los cambios que aparecen en openSUSE 16.0 respecto a versiones anteriores. Su lectura es muy recomendable, aunque también puede hacerse más adelante eligiendo el módulo de YaST correspondiente.
| ||
Configuración del hardwareAquí se configura el harware detectado como, por ejemplo, impresoras, tarjetas de sonido o tarjetas de televisión. Después de la detección y de que se guarde la configuración, la instalación habrá concluido. Al pulsar el botón Terminar se iniciará el escritorio que eligió en el paso Selección de escritorio.
|
Nota para la instalación en particiones grandes
En algunas ocasiones se estará realizando una actualización con un arranque dual Linux-Windows. YaST detectará particiones ext3 vacías, digamos en un segundo disco duro, y te ofrecerá actualizarlas a ext4. Por ejemplo, si hay dos particiones ext3 vacías creará una partición para la raíz del sistema y una para datos, ambas con ext4, y asignará la de mayor tamaño para /home (datos) por defecto. En sistemas modernos el mensaje de advertencia en la sección Arranque que aparece en el resumen de la instalación del paso Configuración de la instalación, GRUB colocará el cargador de arranque por encima de los 125 GBytes y el usuario se arriesga a que el cargador de arranque no lo encuentre, puede ignorarse (con un cierto riesgo, por supuesto). Es posible una comprobación antes de aceptar si cancelas la instalación en este punto antes de que pierdas un MBR útil. Sin un MBR válido no se podrá acceder al disco más y deberán seguirse algunos pasos para poder recuperar los datos en dicho disco. Puedes hacerlo con un antiguo Linux que use GRUB copiando la antigua partición raíz a la partición que vas a usar y añadiendo una nueva entrada al fichero menu.lst de GRUB. Si el test de arranque va bien puedes borrar el contenido de la partición raíz de prueba temporal y el instalador de SUSE puede utilizarla como su partición ext4 raíz por defecto.
Ver también
- Portal:16.0 para obtener más información sobre ésta versión de openSUSE.
- Portal:Instalación para obtener más información sobre la instalación y otras formas de realizarla.