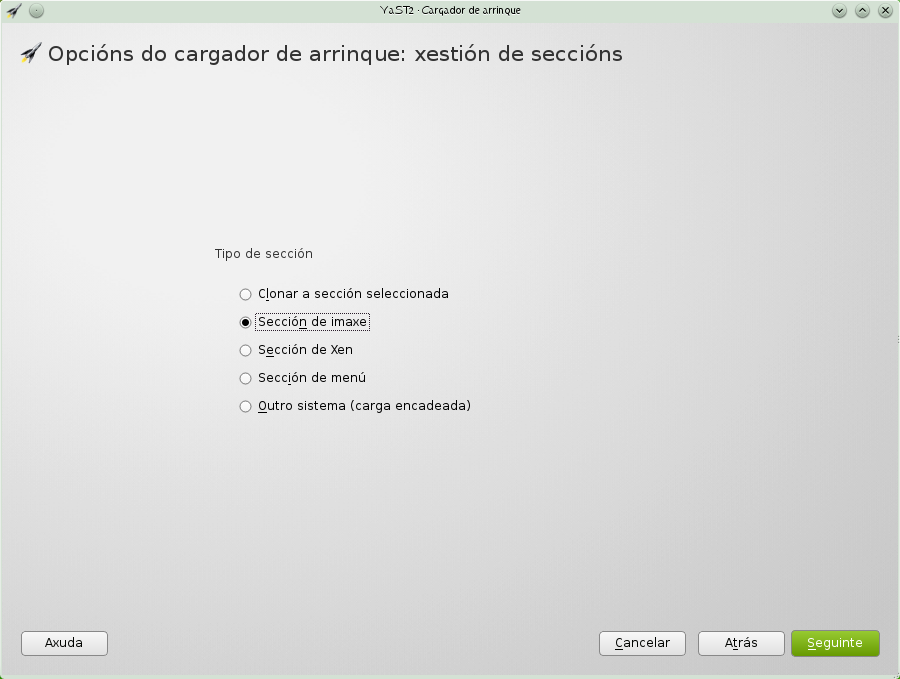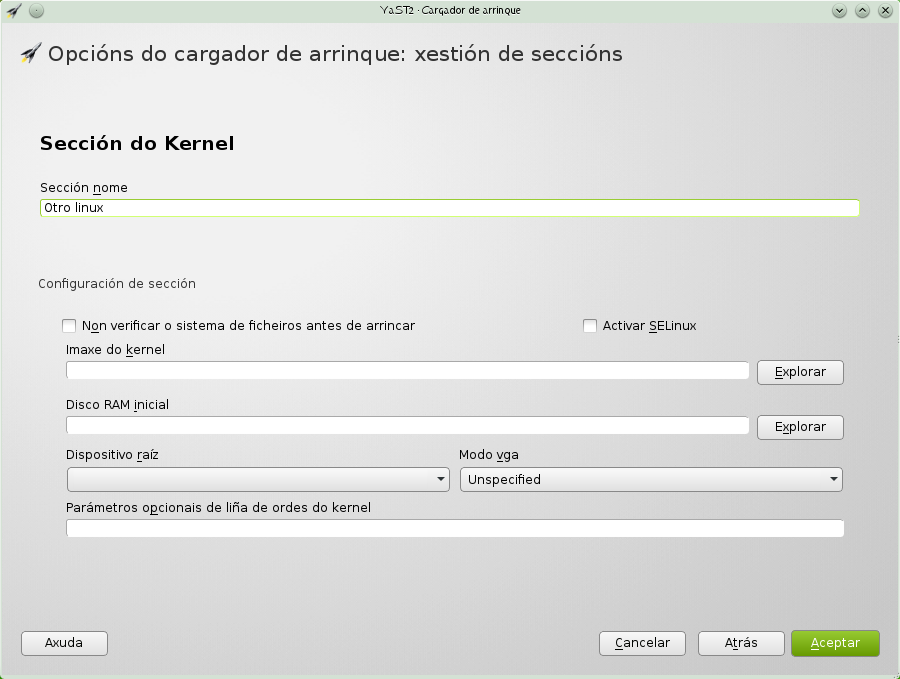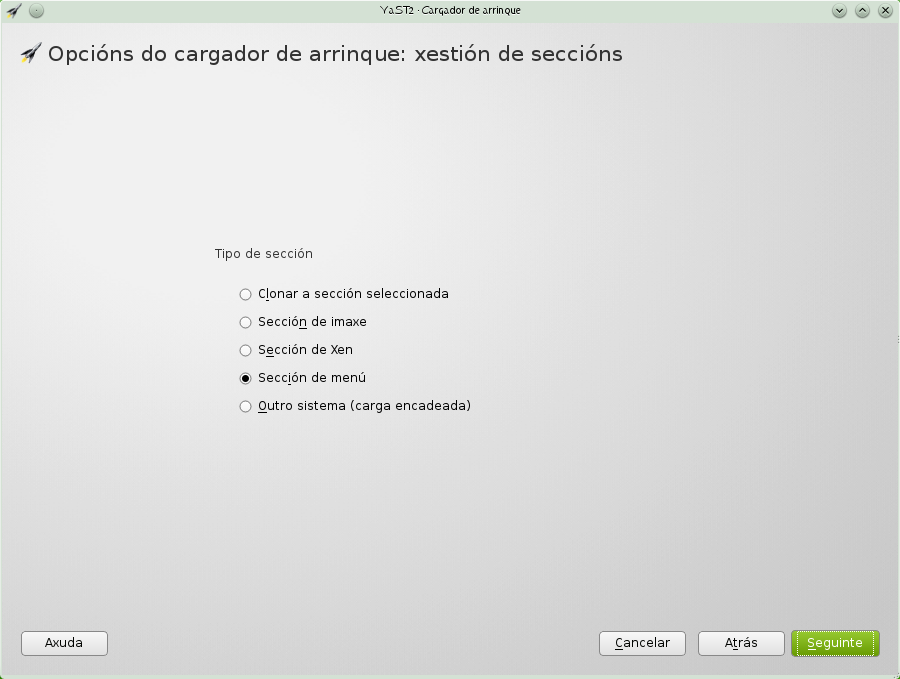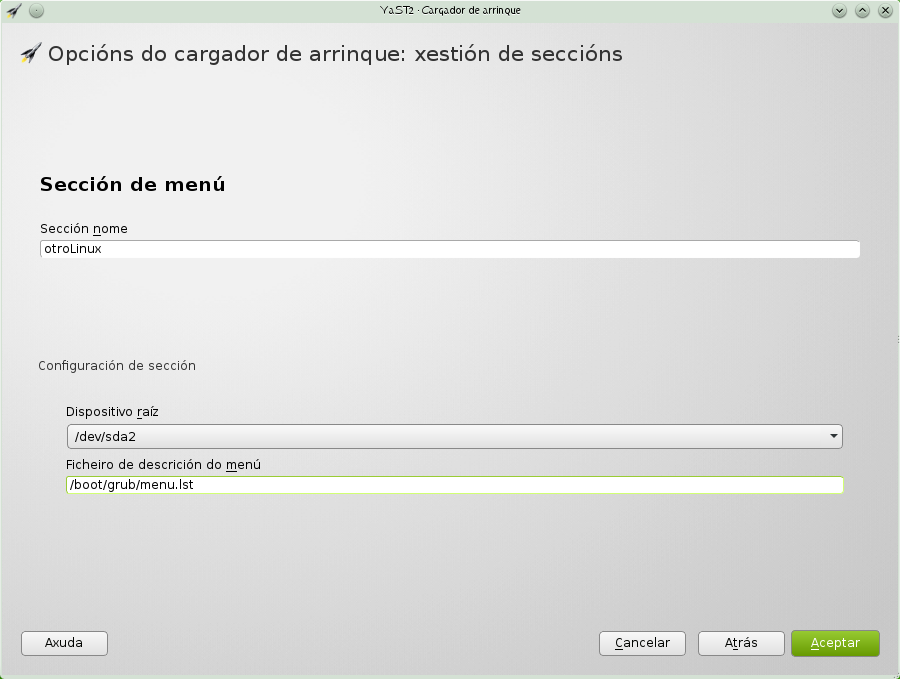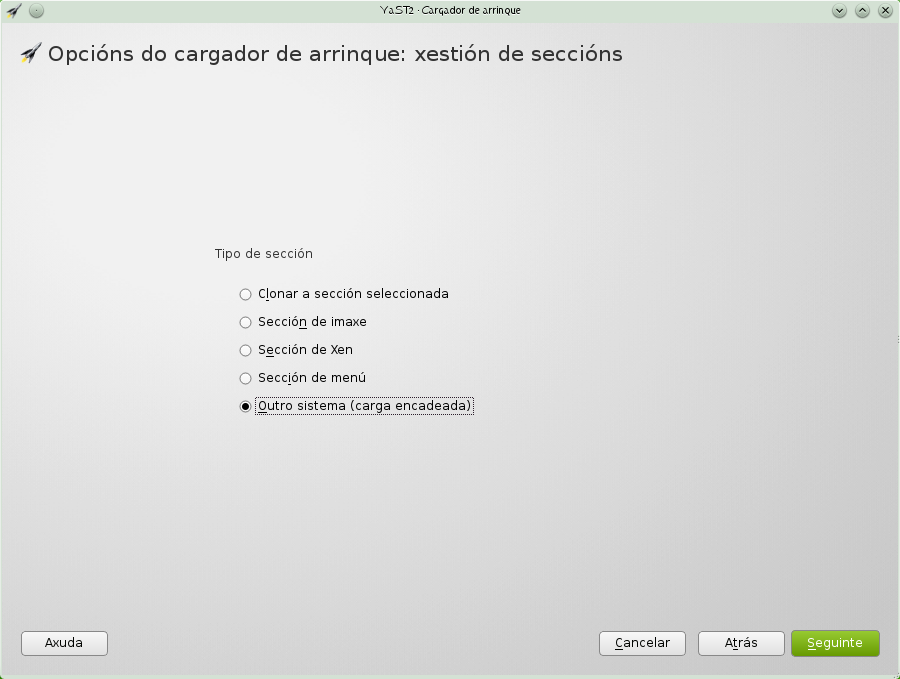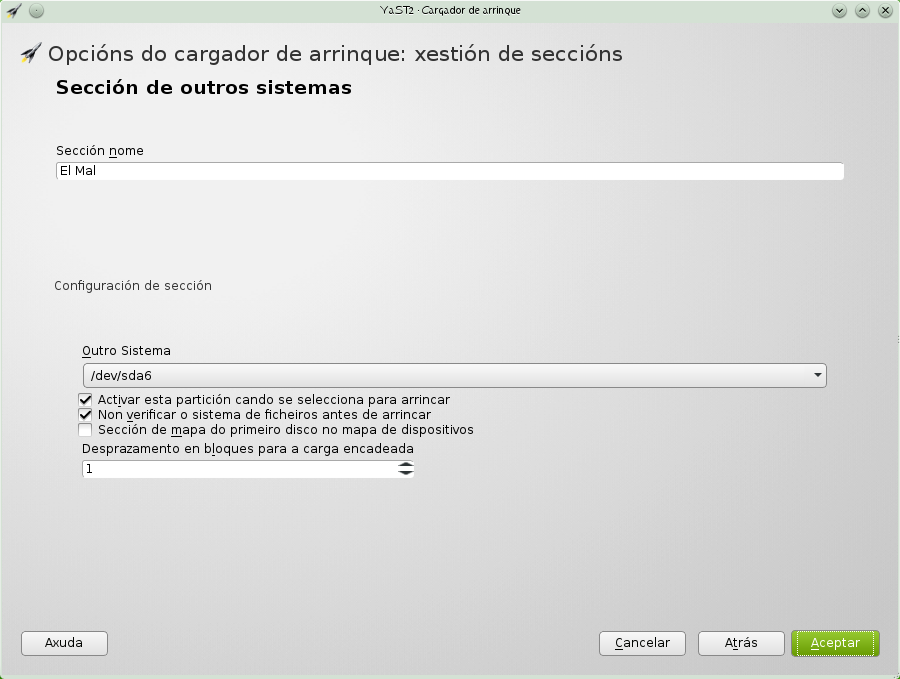SDB:CÓMO Agregar nueva entrada de menú Grub
| |
Este artículo hace referencia a la versión '12.1' y ahora está obsoleto. Mira en la página de discussion del artículo para más información. Si sigue obsoleto, podría ser eliminado. Si es posible, por favor ayuda a actualizar el artículo para hacerlo actual. |
| Probado en openSUSE | Artículos recomendados | Artículos relacionados | |||
|
|||||
Contenido
Añadiendo acceso a sistemas GNU/Linux
|
Es buena idea tener montada la partición de arranque del sistema que queremos añadir a nuestro cargador |
|
Seleccionamos "añadir".
|
|
Éste método permite indicarle a Grub que cargue un núcleo y que ejecute un script de inicio determinados, de la misma forma que se arranca nuestro openSUSE. Para ello, seleccionamos "imagen" en el menú de opciones. YaST permite clonar entradas de menú existentes si se requiere, de forma que se toman los parámetros de la entrada a clonar, ajustándose los que se necesiten.
|
|
A continuación sólo hay que añadir los datos precisos: nombre que aparecerá en el menú de Grub, núcleo a cargar, script de inicio, partición raíz y, en su caso, modo de vídeo a usar durante la carga del núcleo.
|
|
La opción Sección de menú permite que Grub utilice el archivo de configuración de la lista de menú de otra distribución que tengamos instalada, con la condición de que dicha distribución use Grub para arrancar.
|
|
La información precisa para esto es, como era de esperar, el título que se mostrará en el menú, la partición donde se encuentra el arranque del sistema y la ruta al archivo de configuración (normalmente, menu.lst).
|
Añadiendo acceso a sistemas Unix
Unix utiliza un sistema distinto a MS-DOS o GNU/Linux para particionar un disco duro. En los sistemas Unix, no existen particiones extendidas, y las particiones equivalentes a particiones primarias pueden dividirse en slices, que son divisiones lógicas de las particiones principales.
Los slices se enumeran utilizando letras: así, el primer slice se denomina a, el segundo, b, etc.
Una entrada para arrancar un sistema GNU/Linux instalado en la primera partición del disco sería algo como:
title sistema GNU/Linux root (hd0,0) kernel /boot/vmlinuz root=/dev/sda1 resume=/dev/sda2 initrd /boot/initrd
Si un sistema FreeBSD está instalado en la cuarta partición, con el arranque en el primer slice, tendría una entrada similar a esta:
title sistema FreeBSD root (hd0,a) kernel /boot/loader
Alternativamente, podríamos especificar en el parámetro root cuál es la partición que se ha dividido en slices:
root (hd0,3,a)
Enlaces externos
Añadiendo acceso a sistemas Windows
Para arrancar un sistema Windows, Grub utiliza lo que se conoce como Arranque con carga encadenada. Usando esta técnica, Grub se limita a cargar lo que quiera que haya en la partición de arranque que se indique.
Si tenemos instalado un sistema Windows, su cargador de arranque se encontrará instalado en el principio de la partición que esté marcada como Partición de arranque.
En los sistemas MS-DOS y compatibles, sólo puede haber una partición marcada como arrancable. Grub subsana esta limitación con el comando Makeactive, el cual se encarga de hacer que el sistema interprete que la partición que se haya definido como raíz se convierta en arrancable.
Suponiendo que tenemos Windows instalado en la segunda partición, añadimos la entrada siguiente:
title El Mal rootnoverify (hd0,1) makeactive chainloader +1
Usando el Cargador de arranque de YaST
|
Escogemos chainloader en el menú, para indicarle a YaST que el sistema a arrancar usará dicho sistema.
|
|
Proporcionamos el nombre que figurará en el menú de arranque. En el desplegable, seleccionamos la partición que contiene a nuestro sistema Windows. Probablemente sea una buena idea seleccionar "Activar la partición" y "no comprobar la partición".
|