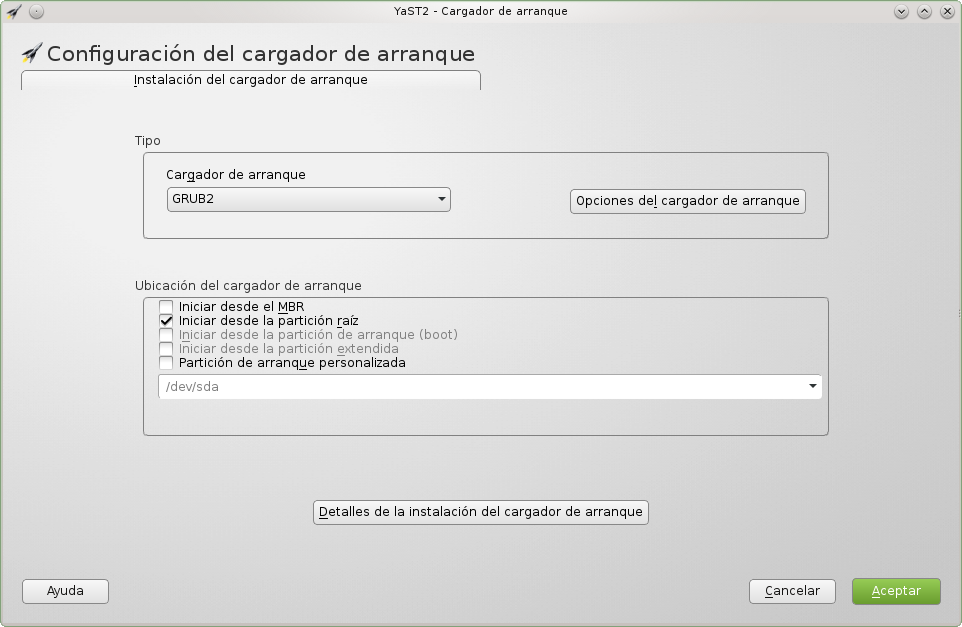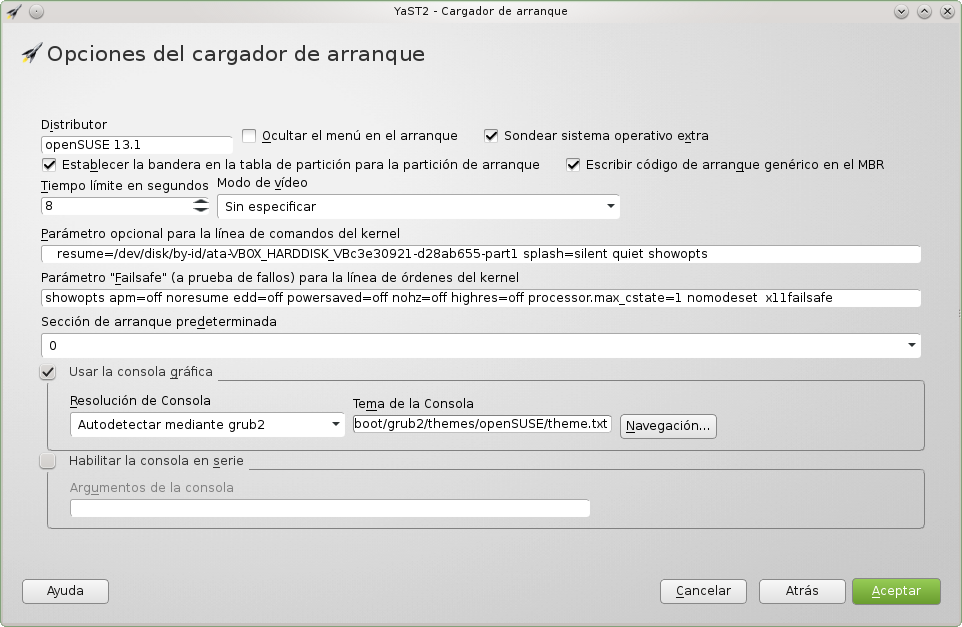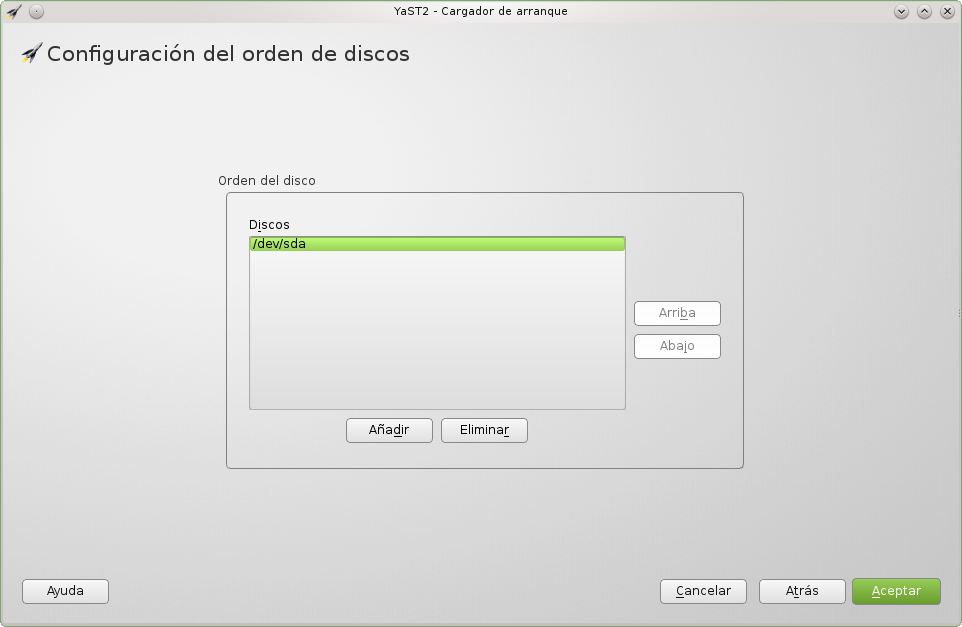Módulo de YaST Cargador de arranque
(Redirigido desde «YaST:Sistema:Cargador de arranque»)
Administrador de Servicios - Ajustes del kernel - Cargador de arranque - Copia de seguridad del sistema - Editor para los archivos /etc/sysconfig - Fecha y hora - Idioma - Particionador - Recuperación del sistema
Contenido
Configuración del cargador de arranque
Tipo de cargador de arranquePara seleccionar si se instala el cargador de arranque y cuál de ellos instalar, utilice cargador de arranque. Las opciones disponibles son:
Opciones del cargador de arranquePara ajustar las opciones del cargador de arranque, como el tiempo límite, pulse Opciones del cargador de arranque.
Al seleccionar Ocultar menú en el arranque se ocultará el menú de arranque.
Ubicación del cargador de arranque
|
Detalles de la instalación del cargador de arranque
|
Para ajustar las opciones de la instalación del cargador de arranque avanzadas (como el mapeo de unidades), pulse Detalles de la instalación del cargador de arranque. Configuración del orden de discosPara especificar el orden de los discos de acuerdo al orden de la BIOS, utilice los botones Arriba y Abajo para reorganizar los discos. Para agregar un disco, presione Agregar. Para eliminar un disco, presione Eliminar.
|