Módulo de YaST Actualización en línea
El módulo de actualización en línea de YaST (YaST Online Update o YOU para abreviar) se usa para recibir parches que corrigen y mejoran los ya instalados. YOU se puede iniciar desde el centro de control YaST que se encuentra en la sección Sistema del menú de programas (también conocido como menú de inicio). También se puede ejecutar pulsando ALT + F2, escribiendo "yast" y pulsando ENTRAR.
YOU solo instala parches oficiales, no de los distintos repositorios sin soporte de terceros.
Contenido
Lista de paquetes
La lista de la izquierda muestra los parches disponibles y el tipo de revisión (seguridad, recomendado u opcional), así como el tamaño estimado de la descarga. Esta lista contiene, normalmente, sólo los parches que todavía no están instalados en el sistema. Puede modificar esta opción activando la casilla de control Incluir parches instalados debajo de la lista.
El campo Descripción del parche contiene una explicación más amplia del parche seleccionado actualmente. Pulse en un parche de la lista para ver su descripción aquí.
La lista de paquetes a la derecha muestra el contenido del parche seleccionado actualmente, es decir, los paquetes que contiene. No puede instalar o eliminar sólo determinados paquetes de un parche, sino únicamente el parche completo. Esto es algo intencionado, para evitar inconsistencias en el sistema.
Además de los Parches, también puede seleccionar una de las otras vistas de filtros en Filtro, en la parte superior izquierda:
- Grupos de paquetes muestra los paquetes clasificados por categorías. Puede expandir o contraer elementos del árbol para restringir o generalizar una categoría. Pulse en una categoría para mostrar los paquetes de esa categoría en la lista de la derecha.
Nota: Al final de la lista se encuentra la entrada "zzz todo" que muestra todos los paquetes. Este proceso puede durar algunos segundos en máquinas lentas.
- Grupos de paquetes muestra los paquetes clasificados por categorías. Puede expandir o contraer elementos del árbol para restringir o generalizar una categoría. Pulse en una categoría para mostrar los paquetes de esa categoría en la lista de la derecha.
- Buscar le permite buscar paquetes que cumplan varios requisitos. Esta es la forma más sencilla de encontrar un paquete si conoce su nombre.
Nota: También puede usar esta función para averiguar qué paquete contiene una determinada biblioteca. Busque en el apartado el RPM Proporciona.
- Buscar le permite buscar paquetes que cumplan varios requisitos. Esta es la forma más sencilla de encontrar un paquete si conoce su nombre.
- Resumen de la instalación muestra de manera predeterminada los cambios en su sistema: qué paquetes van a ser instalados, eliminados o actualizados.
Por lo general, es una buena idea usar Comprobar dependencias y luego cambiar a Resumen de la instalación antes de pulsar Aceptar. Así puede ver todos los cambios que se efectuarán en su sistema.
También puede seleccionar de forma explícita los paquetes y estados que desea ver aquí. Utilice las casillas de selección de la parte izquierda.
Nota: También puede invertir el efecto de este filtro y ver qué paquetes del sistema no han sido modificados. Simplemente active Mantener y desmarque todo lo demás.
- Resumen de la instalación muestra de manera predeterminada los cambios en su sistema: qué paquetes van a ser instalados, eliminados o actualizados.
Las actualizaciones suelen ser parches, aunque en ocasiones pueden ser paquetes completamente nuevos. Puede ver el significado de los distintos símbolos que aparecen en las listas haciendo clic en Ayuda y seleccionando Símbolos en ese menú para obtener una explicación.
Una vez seleccionados los paquetes que se quiere descargar y actualizar solo hay que hacer clic en Aceptar.
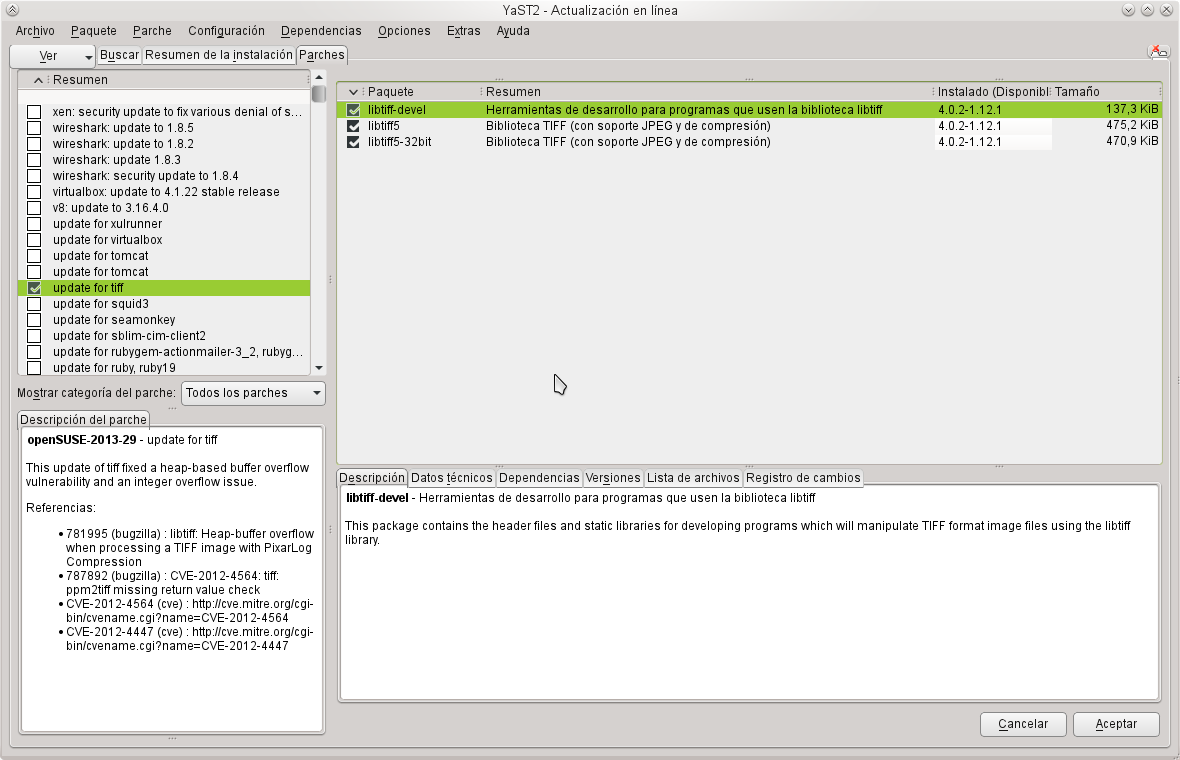
Descarga y actualización
La siguiente pantalla muestra el progreso de la descarga y actualización de acuerdo con los parches seleccionados. Puede que algunos paquetes soliciten la aceptación de acuerdos de licencia o que tengan instrucciones adicionales sobre cómo proceder con la actualización (estos son parches que se pueden omitir en una actualización completamente automatizada). Se puede ver una casilla de verificación cerca del la parte de abajo que dice "Eliminar paquetes después de la actualización". Seleccionándola no se mantienen los paquetes descargados, y si no se hace se dejan por si se quieren reinstalar más tarde en caso de ser necesario. Seleccionada ahorra espacio en el disco.
Una vez completada la descarga, el botón Finalizar situado en la esquina inferior derecha se hace visible. Al hacer clic en él se pasa a una nueva pantalla. Esta muestra el progreso al tiempo que varios sistemas se reinician para que las nuevas actualizaciones se integren en el sistema. Cuando finaliza este proceso la ventana se cierra automáticamente y la actualización está completa.
Configurar los servidores de actualizaciones
Para obtener las actualizaciones oficiales vía YOU se debe añadir el servidor de actualizaciones. Esto puede hacerse automáticamente o de forma manual.
Forma automática
|
Esta forma solo es válida hasta openSUSE 11.2. A partir de entonces los repositorios de actualizaciones se añaden automáticamente durante la instalación. |
Si hay disponible una conexión de red durante la instalación el instalador pregunta si se quieren añadir los repositorios de actualizaciones. Si no fuera así, también se pueden añadir ejecutando YaST y eligiendo Configuración de actualización en línea.
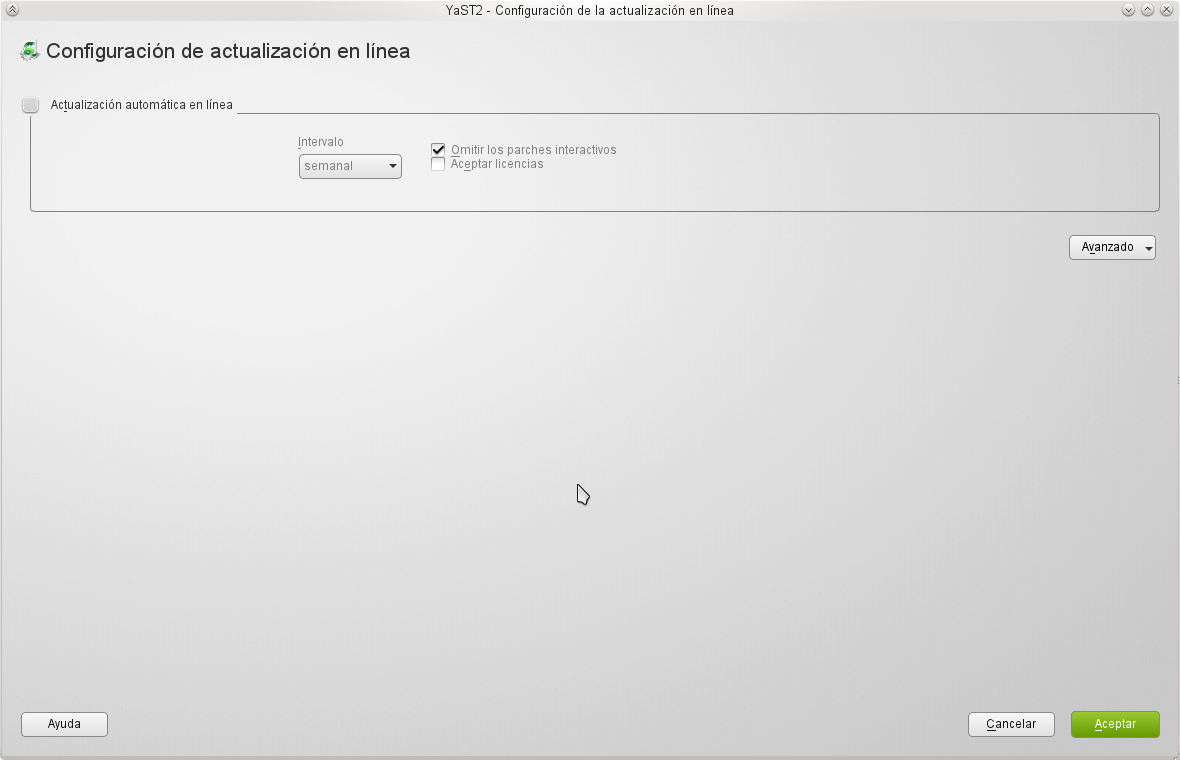
Forma manual
Si desea seleccionar un servidor espejo por usted mimo, lo puede añadir manualmente. Vea cómo hacerlo en Gestión de repositorios con YaST.
Ver también
- Uso de zypper
- Portal YaST
- Actualización de la distribución a la última versión de openSUSE