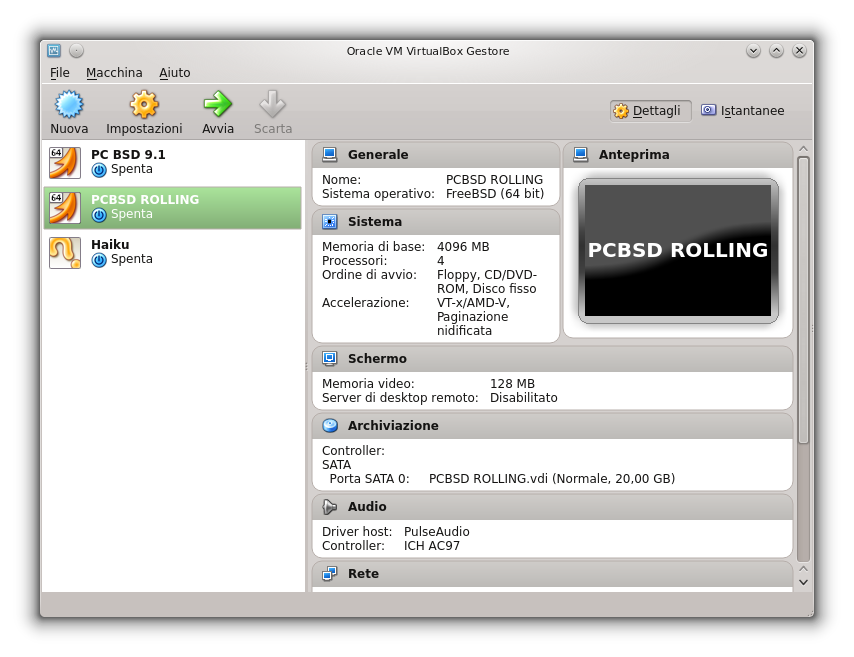VirtualBox
Descarga para openSUSE:
Distribuidor: Oracle
Licencia: GPL
Web: virtualbox.org
Contenido
- 1 Acerca de
- 2 VirtualBox, complementos y extensiones
- 3 Instalación de VirtualBox
- 4 Instalación de Oracle VM VirtualBox Extensión Pack
- 5 Instalación de VirtualBox Guest Additions
- 6 Permisos: Grupo de vboxusers para VirtualBox y grupo vboxsf para Guest Additions
- 7 Enlace interno
- 8 VirtualBox con distintos kernel
- 9 Habilitar USB
- 10 Enlaces externos
Acerca de
- Actualmente VirtualBox está desarrollado por Oracle Corporation, siendo una aplicación múltiplataforma, que puede ser instalada y ejecutada en varios sistemas operativos (lo mismo que en varias arquitecturas), entre los que cabe destacar Linux, Windows, Mac OS X y Solaris/OpenSolaris.
- Cada Sistema en el que se instala recibe el nombre de anfitrión (host). Y la máquina o sistema operativo a virtualizar puede ser llamado o conocido como invitado (guest) o huésped.
- Los sistemas a virtualizar pueden ser varios, independientemente del sistema host, donde se instale el programa, pudiendo virtualizar los mismos sistemas operativos que el host, incluido sus distintas versiones; ejemplo instalar VirtualBox en Linux y virtualizar otro Linux o un Mac o distintas versiones de Windows (estas maquinas virtuales serían los invitados o huéspedes del anfitrión).
- A pesar de que puede ser usado en varias arquitecturas, se utiliza menos en versiones de 32bits y es mas utilizado en versiones de 64bits con soporte multi-núcleo del procesador. También actualmente está disponible una representación gráfica completa para las maquinas virtuales (sin cortes de pantalla, a pantalla completa, etc.), así como el uso del interfaces de uso común, como puedan ser USB y medios de comunicación externa y óptica, tanto para el anfitrión como para los invitados.
- Lo mismo que un mayor soporte para dispositivos de red (hasta 36 tarjetas de red, en la combinación de configuración del chipset ICH9 (configuración--Sistema--Chipset)). Esto introduce nuevas características en la propia interfaz de uno y en la agrupación de las máquinas virtuales, permitiendo la posibilidad de cambiar algunos ajustes durante el tiempo de ejecución.
- A partir de la versión 4.x de VirtualBox esta se divide en varios componentes y extensiones, pudiendo ser algunos de ellos privativos, pero se permite el uso con fines personales, educativos y de evaluación.
- También está la parte privativa de Oracle para VM VirtualBox, con fines personales y de evaluación (bajo licencia PUEL-ejemplo:VirtualBox 4.3.20 Oracle VM VirtualBox Extension Pack), diferenciada de la versión libre que tiene licencia GPL (GNU),en este caso se trata de un añadido para mejorar la parte libre.
- VirtualBox puede aparecer tanto en los repositorios oficiales como en los de la comunidad. Hay que tenerlo en cuenta para no mezclar versiones.
- Una vez iniciado el programa, podemos obtener ayuda pulsando F1. Esto nos da acceso al manual del usuario (en
/usr/share/doc/packages/virtualbox/UserManual.pdf), que nos abrirá el visualizador de archivos PDF, donde podemos consultar su información (viene en inglés).
VirtualBox, complementos y extensiones
VirtualBox comprende el paquete básico, el cual contiene todos los componentes de código abierto. Para separar la parte libre de la parte privativa, las extensiones vienen aparte. Estas son de fácil instalación, ya que es el mismo programa de VirtualBox el encargado de instalarla (por medio de su menú de configuración).
La extensión Oracle VM VirtualBox Extensión Pack (licencia PUEL) amplía la funcionalidad de VirtualBox añadiendo, por ejemplo, el acceso a los puertos USB (gracias a que habilita el controlador USB 2.0), mejoras en la red, tarjeta de sonido, cámara web y un largo etc. dependiendo del sistema anfitrión donde se instale. Para obtener más información vea Capítulo 1. Primeros pasos. También se recomienda desde la página de descarga que la versión Oracle VM VirtualBox Extensión Pack coincida con la versión de VirtualBox que tengamos instalada.
VirtualBox Guest Additions es una parte de VirtualBox. Este paquete nos proporciona complementos, aplicaciones y controladores que se deben instalar en cada una de las máquinas virtuales o invitadas (guest), las cuales mejoran el rendimiento y añaden nuevas características, como pueda ser la mejora en el sistema de vídeo, integración del cursor del ratón, sincronización horaria, directorios y archivos compartidos y una mejor comunicación con el anfitrión. Para ver más información consulte Capítulo 4. Guest Additions
Instalación de VirtualBox
Para instalar VirtualBox, lo podemos hacer a través de YaST o bien desde consola, teniendo en cuenta que hay 2 repositorios que nos suministra la aplicación: uno es OSS y el otro el de la Comunidad. Cuando seleccionamos para instalar el programa este instala, todos los paquetes necesarios para cumplir sus dependencias, tanto por la parte del sistema gráfico que usemos (KDE, GNOME, etc.), como el kernel que estemos utilizando.
sudo zypper in virtualbox
La instalación desde YaST, es bastante sencilla, solo hay que ir a YaST - Instalar/desinstalar software, poner virtualbox en la barra de búsqueda, seleccionarlo y darle aceptar.
Otra opción es descargar VirtualBox desde la página oficial.
Instalación de Oracle VM VirtualBox Extensión Pack
Es importante que Oracle VM VirtualBox Extensión Pack coincida con la versión de VirtualBox que tenemos instalado (ver en Ayuda → Acerca de VirtualBox).
- Vamos a la página de descarga y descargamos ese paquete en nuestro PC, ejecutamos VirtualBox y vamos a Archivo → Preferencias → Extensiones, y a la derecha de esa ventana hay un recuadro azul con un pequeño triángulo de color naranja.
- Hacemos clic sobre él y nos abre un explorador de archivos, vamos al directorio donde descargamos el paquete y lo seleccionamos.
- Esta nos abre una ventana informando de que se va instalar ese paquete (donde nos da el nombre, la versión y una pequeña descripción del mismo).
- En esa misma ventana le damos instalar y se nos abre una ventana de la licencia, le damos a acepto y este nos abre otra ventana, pidiendo la clave de root.
- Una vez introducida la clave se procede con la instalación, terminando con un mensaje de: Se ha instalado correctamente (ya en la ventana de Extensiones aparece el paquete instalado y marcado en verde como estado en activo, también nos aparece otro recuadro del mismo color con una X, por si queremos eliminar ese paquete).
|
VirtualBox Personal Use and Evaluation License (PUEL), o lo que es lo mismo licencia para uso personal y de evaluación. |
Instalación de VirtualBox Guest Additions
Por defecto VirtualBox de openSUSE ya trae Guest Additions y cumple todas sus funciones. Para el caso de que se quiera instalar VBoxGuestAdditions_4.3.18.iso, se deben cumplir todas las dependencias.
El procedimiento es el siguiente:
- Actualizar el sistema invitado (instalar los paquetes necesarios para cumplir las dependencias).
- Ir a configuración de VirtualBox, dispositivos de almacenamiento, CD/DVD, seleccionar CD/DVD vivo (si es que procede, por ejemplo para virtualizar windows) y una vez hecho eso buscamos la ISO de VBoxGuestAdditions_4.3.18.iso y le damos a Aceptar.
- Esto hará que nos aparezca el CD virtual en la barra de tareas del sistema virtual (como si fuese un CD real). Le damos a abrir, con Dolphin por ejemplo, y nos aparecen varios archivos para Windows y otros para Linux, entre los que podemos mencionar: VBoxLinuxAdditions.run, runasroot.sh y autorun.sh.
- Si hacemos clic sobre autorun.sh este nos abre una ventana para que pongamos la contraseña y empezar la instalación, la cual abre una consola donde empieza a verificar la integridad del archivo, lo descomprime e inicia el proceso de la instalación.
- Para el caso de la versión de openSUSE, el programa advierte que ya está instalado Guest Additions desde otra fuente y nos da una información de lo que puede pasar y nos pregunta si queremos continuar (yes o no). En este caso para hacer la prueba se le dio a yes, procediendo con la instalación de Guest Additions (también como root se puede ejecutar: sh VBoxLinuxAdditions.run , que viene siendo lo mismo).
- Una vez finalizado se comprueba que en gestión de usuarios y grupos, en la parte de detalles (ver permisos mas abajo), nos aparece en detalles y grupos adicionales el grupo de vboxsf; el cual marcamos para tener los permisos necesarios.
- Visto el proceso es bastante fácil, pero para openSUSE no es necesario ya que viene incluido. Además, no dispone de ese grupo nuevo, por lo que la instalación es mas parecida a una instalación original.
- También hay que destacar,que si queremos virtualizar otro sistema operativo, el cual no tenga ya incluido el Guest Additions, esta iso nos viene bien, ya que tiene soporte para windows y otros linux que no tengan está opción incorporada(que solamente es específica para el invitado o guest, dando la posibilidad de instalarlo, sobre todo cuando no usamos VirtualBox de los repositorios o queremos virtualizar una versión antigua de linux,windows,etc).
- Otra cosa a tener en cuenta es que, si actualizamos VirtualBox, habrá que volver instalar Guest Additions, al igual que la instalación de Oracle VM VirtualBox Extension Pack, para que coincida con la versión de VirtualBox actualizada.
- Las versiones recientes de VirtualBox tienen la opción de descargar Guest Additions desde la propia aplicación; además, desde la propia maquina instalada o invitada da la opción, en Dispositivos, de insertar la imagen del CD con la Guest Additions.
- En apariencia, una instalación invitada de openSUSE puede aparecer completamente normal en la resolución de pantalla, pero si se hace con otro sistema operativo, por ejemplo Windows XP, puede mostrar una resolución incorrecta de la pantalla. Para corregirlo se instala Guest Additions, la cual no solo solventa el problema de resolución, sino también el problema que pudiese haber en el tipo de formato (ejemplo el de pasar de 4:3 a un formato 16:9).
- Vistos los últimos cambios de la versión 4.3.20, es recomendable la instalación de ambos complementos, es decir, Extension pack y Guest Additions.
Permisos: Grupo de vboxusers para VirtualBox y grupo vboxsf para Guest Additions
- Por defecto una vez terminado la instalación de VirtualBox+Complementos, solo el usuario root, puede tener acceso a las carpetas y medios compartidos.
- Para ello hay que hacer lo siguiente:
- Vamos a YaST y en el apartado de Seguridad y ususarios, abrimos Gestión de usuarios y grupos.
- Abrimos la aplicación y agregamos a cada usuario que quiera pertenecer al grupo de VirtualBox, para concederle el permiso para el grupo de vboxusers.
- Editamos cada usuario (incluido el del home), y a la derecha donde pone Grupos adicionales buscamos la casilla vboxusers y lo marcamos, después le damos aceptar.
- Por último reiniciamos el sistema, para que las configuraciones tengan efecto.
- En el caso de que exista algún error, al abrir el directorio compartido; una solución rápida es cambiar los permisos a ese directorio (ejemplo:/media).
- sudo chmod o+rx/media
- Cuando se instala Guest Additions para los usuarios invitados o huéspedes, también el sistema huésped crea un nuevo grupo llamado vboxsf, por lo que hay que repetir el mismo proceso que para vboxusers, pero en la maquina virtual.
- Los kernel que suelen aparecer en openSUSE 13.1 en modo invitado pueden ser: devel_kernel, kernel-default-devel, kernel-source, kernel-syms, kernel-xen-devel y ademas kernel-desktop y kernel-desktop-devel.,depende un poco si se ha instalado algún paquete de desarrollo al principio de la instalación .
Enlace interno
VirtualBox con distintos kernel
En openSUSE tenemos la posibilidad de probar distintos repositorios con una versión de VirtualBox adaptada a los últimos kernel en ellos. Para ello deben elegirse los repositorios adecuados al kernel que se vaya a instalar en el equipo anfitrión o host.
Comentaremos, por ejemplo, un par de ellos:
- Para el repositorio de Kernel:/stable/standard/, usaremos el repositorio de Virtualization/Kernel_stable_standard/
- Para el caso de querer utilizar el kernel HEAD: Kernel:/HEAD/standard, usaremos el repositorio Virtualization/Kernel_HEAD_standard
Hay que tener en cuenta que puede haber un retardo entre la salida de un nuevo kernel y la actualización de VirtualBox para ese tipo de kernel, por lo cual existe la posibilidad de que pasen algunos días hasta que aparezca la actualización.
Otra de las posibilidades es instalar VirtualBox desde la página de Oracle (o bien su repositorio), teniendo instalado DKMS (Dynamic Kernel Module Support). Para ello podemos encontrar información en la pagina de Oracle, y en la actualidad ya sí tenemos soporte para ello en openSUSE (bien desde la página de descargas o desde Packman).
Otra opción es recompilar el módulo del Kernel de VirtualBox. Para hacerlo, ejecutamos lo siguiente (esto es posible gracias a que el programa es de instalación o de los propios repositorios de Oracle y no la versión compilada por openSUSE):
sudo /etc/init.d/vboxdrv setup
Habilitar USB
Una vez tenemos VirtualBox y VirtualBox Extension Pack instalados es posible que VirtualBox no detecte los dispositivos USB conectados, para solucionar esto debemos realizar lo siguiente:
- Copiamos el archivo 60-vboxdrv.rules en /etc/udev/rules.d/ podemos realizar esto ejecutando la siguiente orden: cp /usr/lib/udev/rules.d/60-vboxdrv.rules /etc/udev/rules.d/
- Haciendo uso de un editor de texto abrimos el archivo 60-vboxdrv.rules que hemos copiado en /etc/udev/rules.d/ ( /etc/udev/rules.d/60-vboxdrv.rules ) y procedemos a descomentar ( eliminar el símbolo # ) todas las lineas que comienzan por SUBSYSTEM y guardamos los cambios.
Si una vez realizado esto, VirtualBox sigue sin detectar los USB será necesario reiniciar.
Este proceso puede conllevar riesgos para la seguridad como se indica en el archivo 60-vboxdrv.rules
Enlaces externos
- Página de descarga,documentación,etc de VirtualBox en Oracle
- Página de descarga de VirtualBox en virtualbox.org
- Directorio de descargas de VirtualBox mas añadidos y complementos de todas las versiones
- Página oficial de VirtualBox.org
- Manual del usuario de Oracle VM VirtualBox en virtualbox.org
- VirtualBox en wikipedia.org
- También podéis encontrar información en el ForoSUSE en el apartado de Virtualización
- VirtualBox.openSUSE+VDIs todas las versiones de la 10.2 a la 13.2