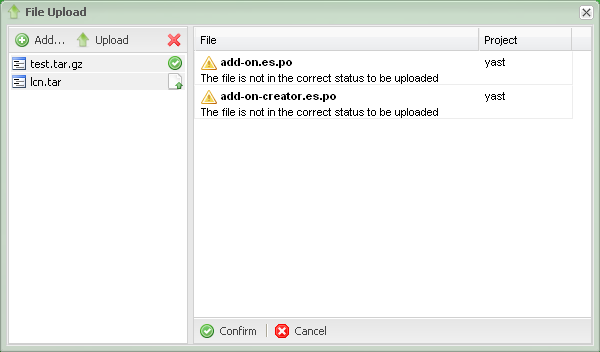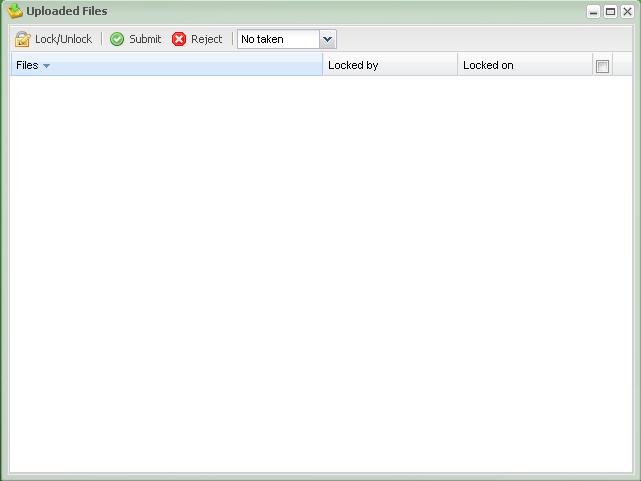Verbum
V2G es la segunda generación de Verbum, una herramienta web ligera para gestionar el flujo de trabajo de las traducciones.
http://www.os-translation.com.ar
Contenido
Guía rápida de inicio
Manipulando la cuadrícula
Algunas de las ventanas mostrarán cuadrículas (lista). En la mayoría de los casos es posible ordenar la lista pulsando sobre la cabecera de cada columna.
Las cabeceras también tienen un menú oculto, ubicado en la esquina derecha, con algunas opciones adicionales (no todas están disponibles para todas las listas):
- Orden: también es posible ordenar la lista usando este menú.
- Filtro: algunas columnas mostrarán una lista de opciones para aplicar algunos filtros a la lista, y otras mostrarán una caja de texto en la cual se puede escribir la búsqueda deseada.
- Ocultar columnas: puedes ocultar algunas columnas o mostrarlas (si hay alguna oculta)
Además, algunas listas disponen de un menú contextual, por lo que si se pulsa con el botón derecho sobre una fila es posible encontrar más funciones.
Lista de archivos
Está ubicado bajo el menú del Gestor de Archivos. Aquí es donde se llevan a cabo la mayor parte de las tareas.
Resaltar la lista
- En la parte inferior de la página hay un botón "conmutador". Al activarlo se marcarán los archivos que tienen mensajes sin traducir o dudosos.
Descarga de archivos
- Utiliza el cuadro de confirmación para marcar los archivos deseados y pulsa sobre el botón 'Descargar'. Los archivos seleccionados se descargarán a un archivador tar.gz que contiene los directorios a los que pertenecen. Si quieres desactivar la creación de los directorios, puedes hacerlo desde la opción de 'Preferencias' ubicada en el módulo de 'Preferencias del usuario'.
Subir archivos
Los usuarios que no tienen permisos de escritura en el SVN pueden subir un archivador (.tar.gz o .tar) que contienen los archivos .PO sin directorios o incluso un conjunto de archivos .PO. Una vez que se ha subido el archivo, se comprueba la validez de las cabeceras y se envía al Coordinador del equipo como una adjunto vía e-mail. El estado del archivo se actualizará para identificar su nueva condición.
Hay que tener en cuenta que tras subir los archivos es necesario confirmarlo, ya que de lo contrario se perderán los cambios.
Sólo se puede subir un archivo si se encuentra en un estado apropiado (working status), es decir: Traduciendo o Comprobando.
Actualizar el estado del archivo
- Utiliza el menú contextual o pulsa dos veces sobre el archivo deseado.
Sólo está disponible si eres el traductor asignado o el revisor del archivo seleccionado y si el estado del archivo permite su edición. según tu rol, la lista Nuevo estado mostrará diferentes opciones. selecciona la opción deseada, escribe un comentario (opcional) y pulsa Guardar.
Los estados posibles son:
- Pendiente: cualquiera puede asignarse este archivo.
- Asignado: el archivo se encuentra asignado. Nadie puede trabajar con él.
- Traduciendo: el traductor está trabajando sobre el archivo.
- Requiere verificación: el archivo está traducido y listo para su comprobación.
- Verificando: el revisor está trabajando sobre él.
- Completado: el archivo está traducido y revisado.
Liberar un archivo
- Por medio de la opción 'Actualizar estado', puedes eliminar tu asignación de un archivo. Si quieres, introduce un comentario y pulsa Liberar.
El Coordinador será notificado.
Asignación de archivos
- Coordinador:
- Pulsa sobre el icono de asignar.
- Puedes seleccionar Traductor y/o Revisor e introducir un comentario.
- Si sólo quieres definir un Revisor y permitirle editar este archivo, selecciona Establecer el estado inicial a Requiere verificación (aplicable sólo si el estado del archivo es Pendiente).
- El/los usuario(s) asignado(s) será(n) notificado(s).
- Usuario sin restricciones:
- Pulsa en el icono de asignar y selecciona el rol en la lista.
- Usuario restringido:
- Este usuario no puede auto-asignarse archivos. Los archivos deben ser asignados por un Coordinador.
Validar (commit) los archivos subidos
- Sólo disponible para los Coordinadores o usuarios con permisos adecuados.
Esta lista mostrará los archivos subidos por otros usuarios. De manera predeterminada sólo se muestran 3 archivos, pero puedes cambiarlo con el menú de salto.
- Selecciona los archivos que quieras marcar y pulsa Bloquear.
- Puedes descargar el paquete utilizando el menú contextual de la lista (botón derecho).
- Valida (commit) los archivos como haces de manera habitual utilizando el SVN.
- Selecciona los archivos validados (commited) y pulsa Enviar. Los archivos se marcarán conforme a su estado en la lista de archivos.
- Si quieres rechazar los archivos, pulsa Rechazar. El gestor de subidas será notificado.
Traducir la aplicación
El idioma predeterminado es el inglés. Si quieres traducir la aplicación en tu idioma utiliza el módulo Traductor de IU ubicado en el menú principal. Ten en cuenta que los cambios en las cadenas de texto de la interfaz necesitan que se actualice la página (pulsa la tecla F5).
Problemas conocidos
- La opción de subir archivos no funciona con Konqueror
y Opera. (Bug #24) - No se admite el navegador Internet Explorer (no se hará nada para corregirlo).