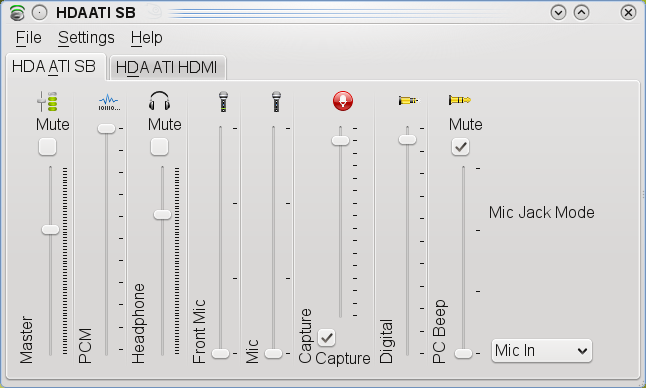SDB:Skype
| |
¡Este artículo puede reciclarse! Este artículo no cumple los estándares esperados en la wiki de openSUSE. |
| Probado en openSUSE | Artículos recomendados | Artículos relacionados | |||
|
| ||||
Contenido
Instalación
Preparación
openSUSE 32 bits
Los siguientes paquetes son necesarios antes de instalar skype. En openSUSE 12.2 o superior, el paquete que se obtiene de la página skype.com los tiene como dependencias y, por tanto, se instalarán de forma automática.
su -c 'zypper install libqt4 libqt4-x11 libqt4-dbus-1 libsigc++2 libpng12-0'
openSUSE 64 bits
Son necesarios los paquetes de 32 bits ya que Skype solo se ofrece para dicha arquitectura. Instálalos antes de seguir si usas openSUSE 12.2 o una versión anterior.
openSUSE 12.2
El paquete de skype.com los tiene como dependencias, así que se instalarán automáticamente. Sin embargo, en la mayoría de sistemas con openSUSE se usa PulseAudio y éste no es una dependencia obligatoria, así que deberás instalar lo siguiente para tener sonido.
su -c 'zypper install libpulse0-32bit alsa-plugins-pulse-32bit'
openSUSE 12.1
su -c 'zypper install xorg-x11-libXv-32bit libqt4-32bit libqt4-x11-32bit libpng12-0-32bit'
Es posible que también debas instalar libpng12-0 con YaST.
openSUSE 11.4
su -c 'zypper install libasound2-32bit xorg-x11-libXv-32bit xorg-x11-libs-32bit libqt4-x11-32bit libpng12-0-32bit'
Instalación usando archivos RPM
- Entra a http://www.skype.com/intl/es-es/get-skype/on-your-computer/linux/ y descarga el RPM para openSUSE desde la sección openSUSE 11+.
- Si todo va bien, tu navegador web abrirá YaST para que inicie la instalación del paquete.
Cuando tu navegador web no pida abrir el paquete con YaST (o con cualquier otro administrador de paquetes que uses por defecto), descarga el archivo y ábrelo desde el explorador de ficheros con doble clic para que se inicie la instalación.
- Como alternativa también puedes instalar el paquete de Skype desde consola:
su -c 'zypper in skype-<version>.rpm'
- Después de la instalación, se creará una entrada en el menú mediante la cual podrás lanzar Skype que depende del entorno de escritorio que se utilice. Como ejemplo:
- En GNOME aparece bajo Internet->Más aplicaciones
- En KDE Skype aparece bajo Internet -> Más programas
Privacidad y seguridad
Mucha gente no quiere usar Skype porque recopila información de su sistema, lo cual no debería ocurrir. Trata de leer tu perfil de Firefox sin ninguna razón (dice que a causa de la autodetección de la configuración del proxy, pero podrían existir alguna otra causa más).
Para evitar estas cosas puedes usar AppArmor para proteger tu sistema.
Copia este perfil de AppArmor a tu directorio /etc/apparmor.d/ para bloquear Skype.
Skype tiene que haber sido instalado como RPM para que esto funcione.
|
En openSUSE 11.1 con esta configuración de perfil, Skype puede que no funcione. En la consola se muestra el siguiente mensaje: "No protocol specified". |
Solución de problemas
Si estás detrás de un proxy
Si usas Skype y estas detrás de un servidor proxy o un cortafuegos, podrías tener problemas para conectarte a la red de Skype. Skype no podrá iniciarse y se colgará inmediatamente.
Skype aparentemente lee la configuración de proxy de la configuración de Opera o Firefox y lee las variables de entorno http_proxy y https_proxy.
Estas variables de entorno tienen el formato:
http_proxy=myproxyname:myproxyport https_proxy=myproxyname:myproxyport http_user=myname http_passwd=mypwd export http_proxy https_proxy http_user http_passwd
A menudo myproxyport es 8080.
Sin embargo, ajustar esto no siempre permite que Skype se conecte correctamente. Skype parecer funcionar en el primer inicio de sesión, pero no te permite ir mas allá.
Si te pasa esto, necesitas poner una pasarela por defecto para tu sistema:
# route add default gw proxy.ip.address
Cabe destacar que proxy.ip.address no tiene porqué ser una pasarela de red real; Skype solo necesita esta opción.
Solución usando Windows
Aquí hay otra solución que se puede aplicar:
1) Inicia una sesión en Skype en una máquina con Windows, usando tu nombre de Skype y contraseña, configura las opciones del proxy. También puedes hacer esto con Wine y la versión de Windows de Skype si eres tan afortunado de no tener una máquina con Windows disponible.
2) Copia el archivo "shared.xml" de la maquina con Windows o de Wine a la versión de Linux de Skype, usando un comando parecido a este:
cp ".wine/drive_c/windows/profiles/<username>/Application Data/Skype/shared.xml" ./.Skype/shared.xml
(tienes que cambiar <username> por tu nombre de usuario)
3) Abre Skype, y ojalá que arranque
Uso de alta resolución con la cámara web
Por defecto, Skype solo soporta vídeo con resoluciones de hasta 320x240. Si tienes una buena cámara web que puede hacer mucho más, aquí esta como configurar Skype para poder hacer uso de ella.
Después de configurar tu cámara web para usarla con Skype, abre ~/.Skype/SKYPENAME/config.xml con un editor de texto (sustituye SKYPENAME con tu nombre de acceso (login) a Skype; ~ es la abreviatura para tu carpeta de usuario (home)).
Busca la sección <Video>. Probablemente solo contenga <AutoSend>1</AutoSend>.
Agrega tres líneas a la sección <Video> como las siguientes:
<Video> <AutoSend>1</AutoSend> <CaptureHeight>480</CaptureHeight> <CaptureWidth>640</CaptureWidth> <Fps>15</Fps> </Video>
Con skype-2.0, si tu cámara lo soporta (y tienes suficiente luz para evitar obtener un vídeo de mala calidad) puedes colocar mayores resoluciones (800x600 o incluso 960x720) o mayores tasas de cuadros por segundo.
Hay que advertir que la cantidad de datos y la carga de la CPU aumentan y Skype puede redimensionar el vídeo a la resolución original si se sobrecarga la CPU o el ancho de banda.
skype-2.1 no soporta resoluciones mayores de 640x480 a menos que tengas una cámara web especial que soporte codificar vídeo por hardware y posea certificación Skype.
Problema de ALSA con micrófonos en algunos chips de sonido
Usa las herramientas de la línea de comandos (no las herramientas con interfaz gráfica de usuario) para reiniciar la configuración y captar el micrófono.
alsaconfig
alsamixer
En algunas plataformas también necesitarás habilitar el micrófono en el mezclador.
Ejemplo
No hay entrada de micrófono para Skype
Cuando has chequeado que el sistema de sonido está funcionando, tanto el micrófono como los altavoces, pero Skype, usando la llamada de prueba, no reproduce tu micrófono, debes cambiar la configuración de Entrada de sonido en Skype de Dispositivo por defecto a otro ajuste. Esto debería resolver el problema.
Arreglar la fluctuación de la imagen en la pantalla de la cámara web
En algunos sistemas openSUSE puede tener problemas cargando las librerías y la cámara web no muestra nada distinguible (una pantalla negra o verde es lo más común). Para arreglarlo abre la consola, entra como superusuario usando su y realiza los siguientes pasos:
mv /usr/bin/skype /usr/bin/skype.real chmod 755 /usr/bin/skype.real joe /usr/bin/skype
e introduce lo siguiente
#!/bin/bash LD_PRELOAD=/usr/lib/libv4l/v4l1compat.so skype.real
Si usas 64-bits debes instalar libv4l-32bit, y entonces se sustituye el comando por
#!/bin/bash LD_PRELOAD=/usr/lib32/libv4l/v4l1compat.so skype.real
Para terminar la edición y grabar el archivo pulsa ctrl+k y después x.
En openSUSE 12.3 64-bits se cambió el nombre del directorio lib32 a lib por lo que el comando queda de la siguiente manera
#!/bin/bash LD_PRELOAD=/usr/lib/libv4l/v4l1compat.so skype.real
Por último, ejecuta la orden
chmod 755 /usr/bin/skype
Prueba el vídeo con Skype. Debería funcionar.