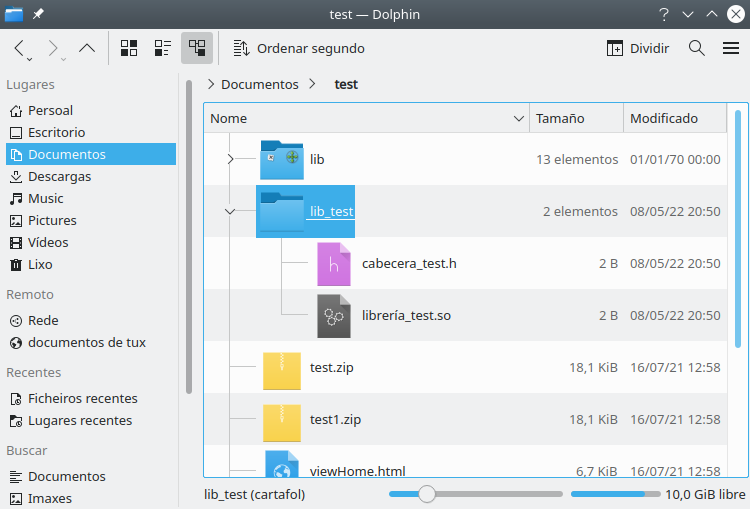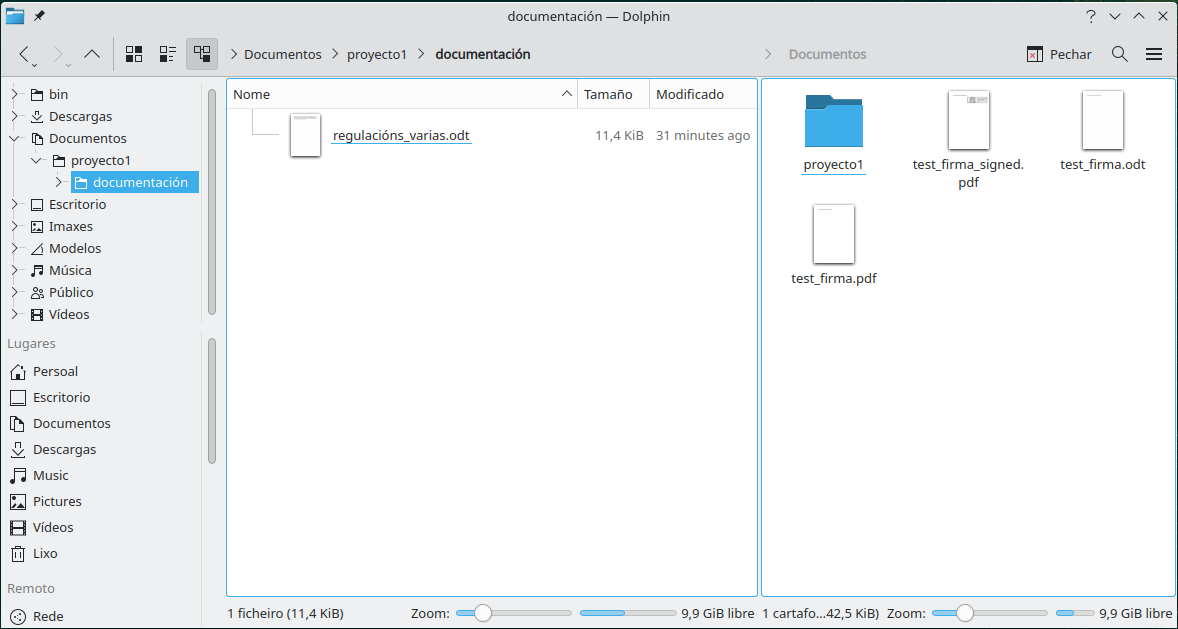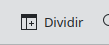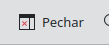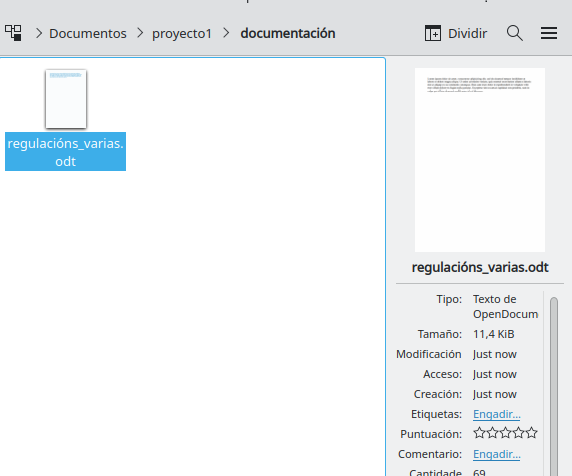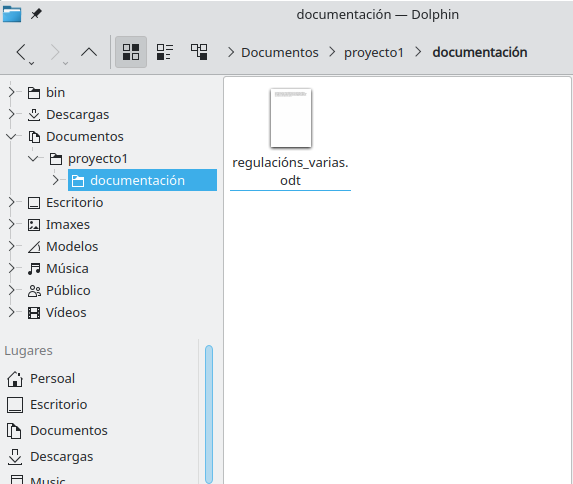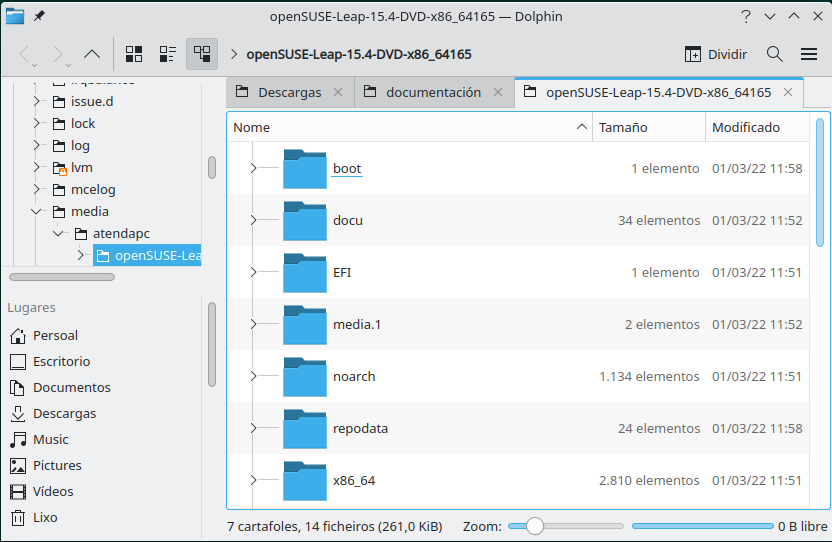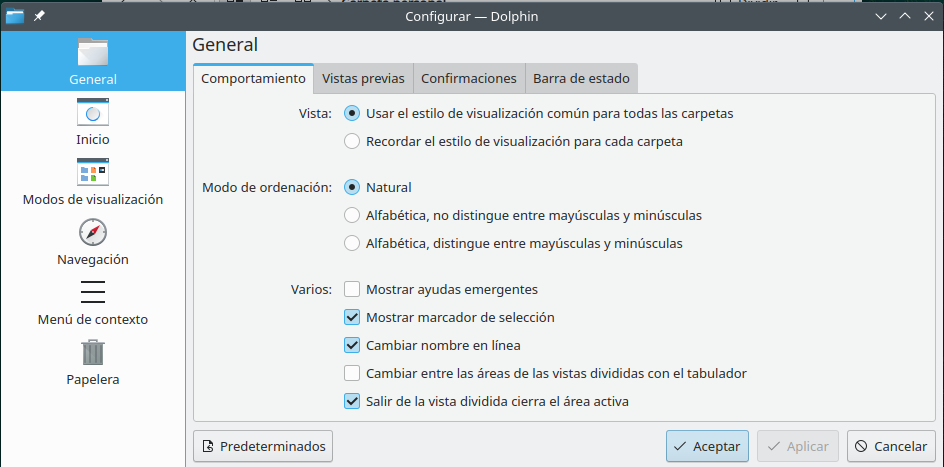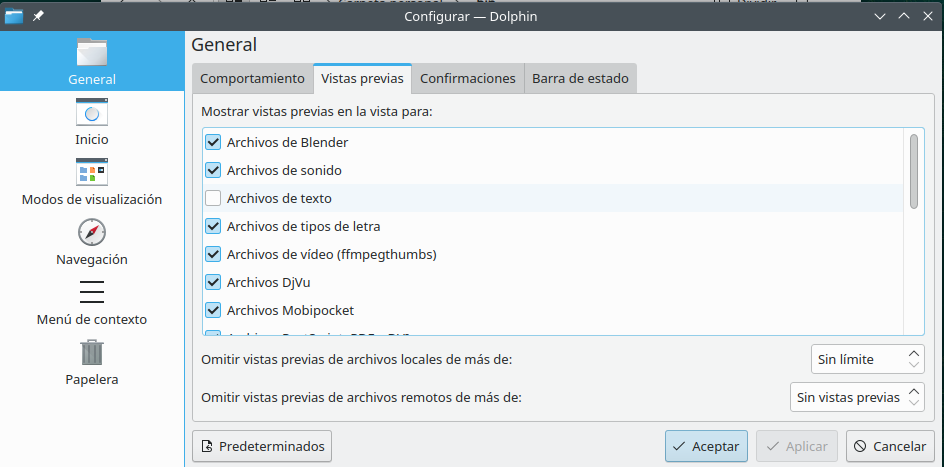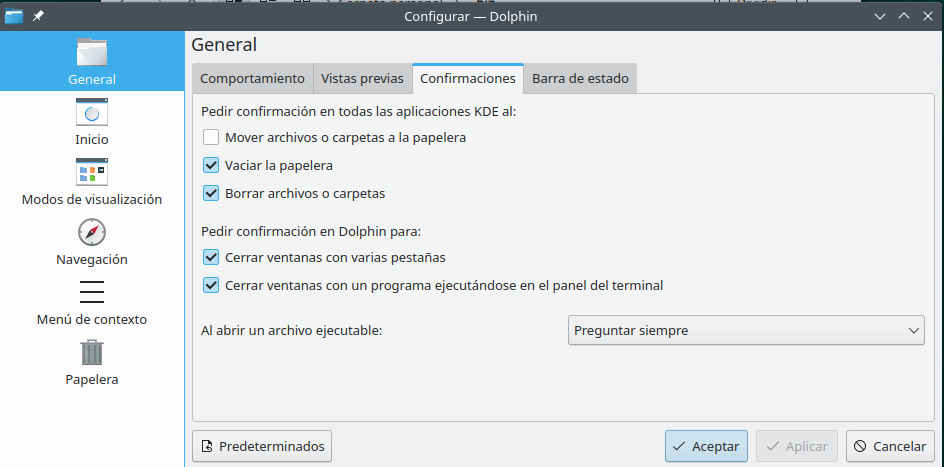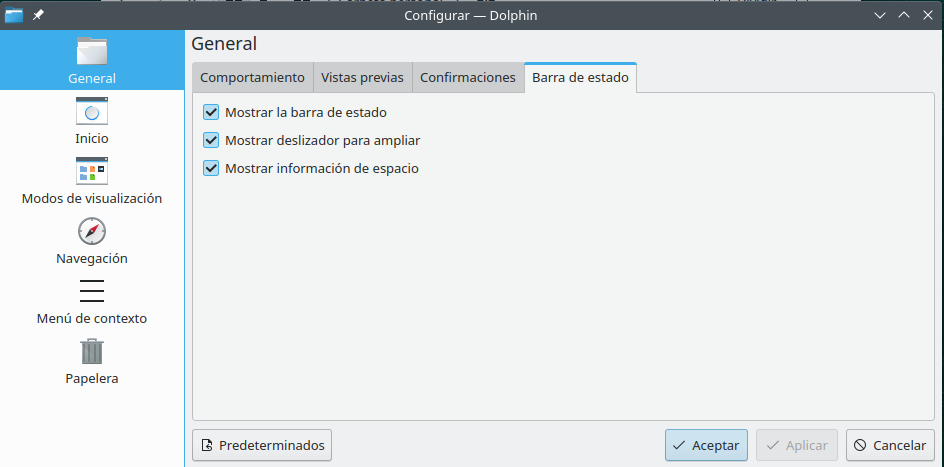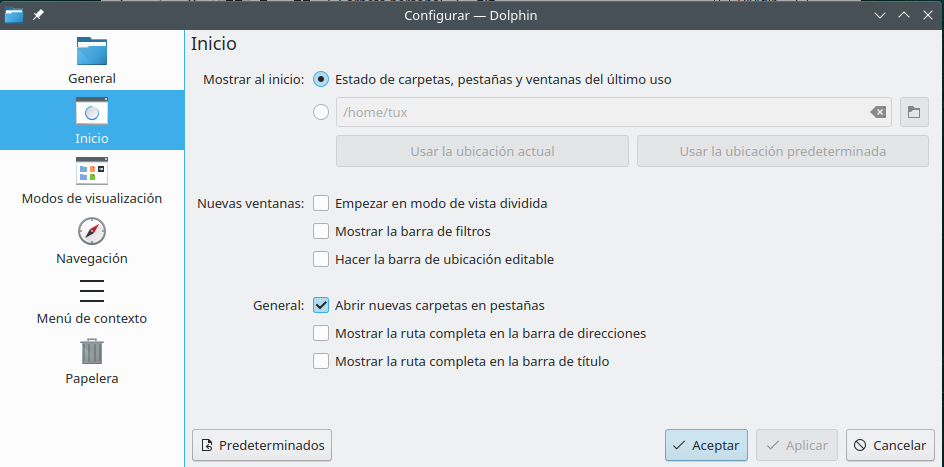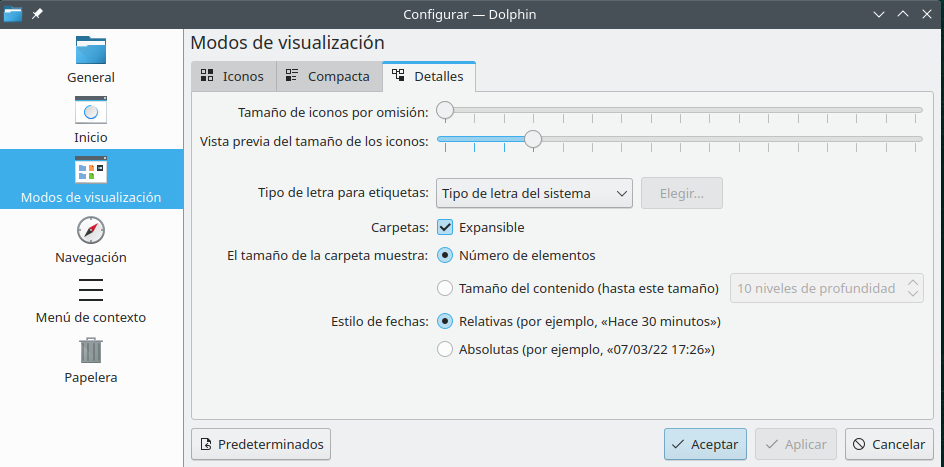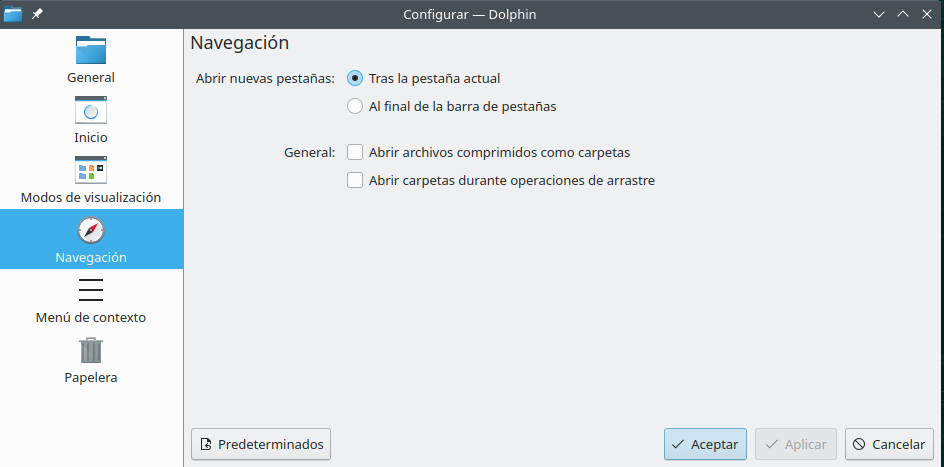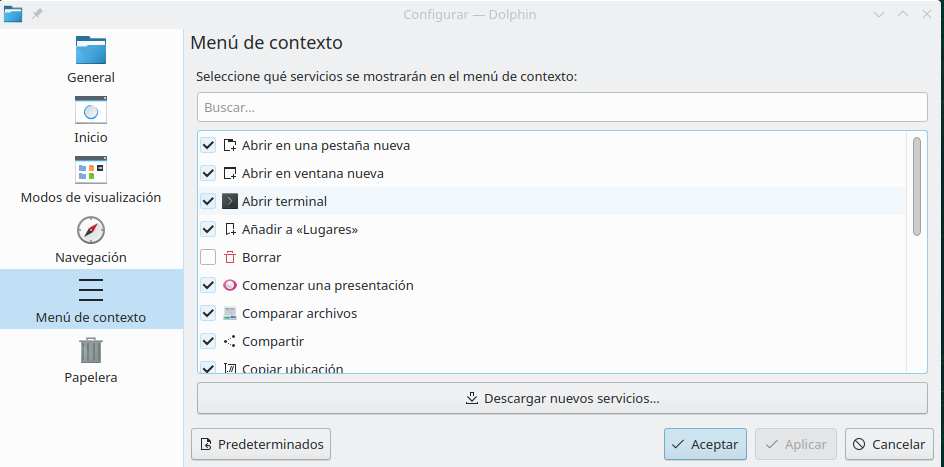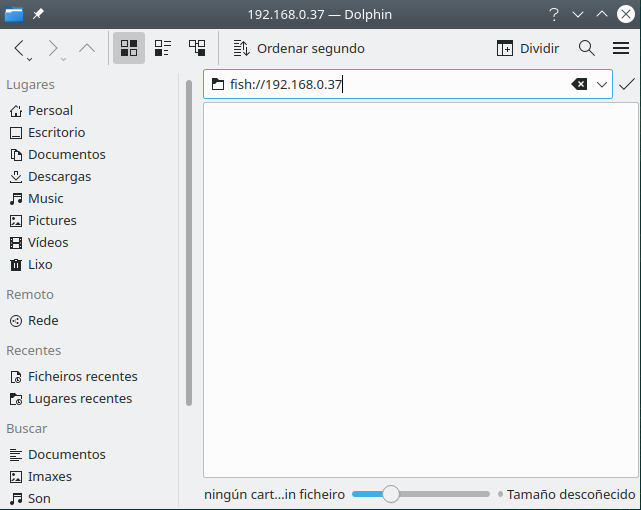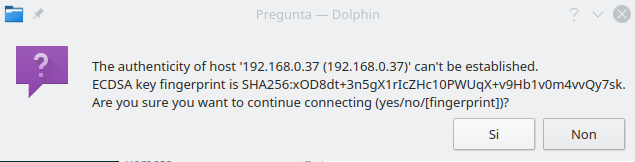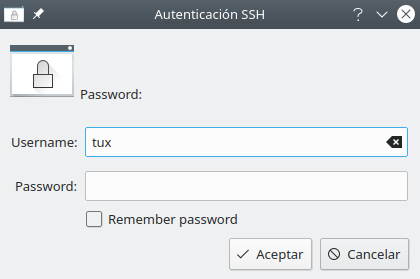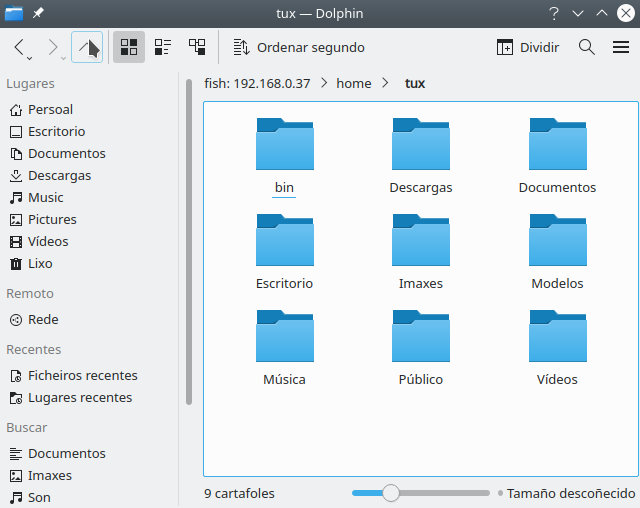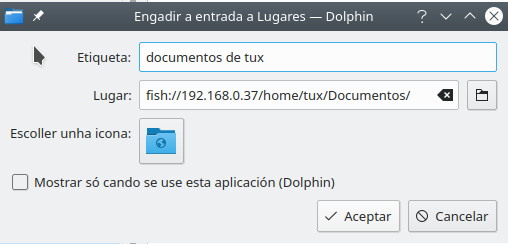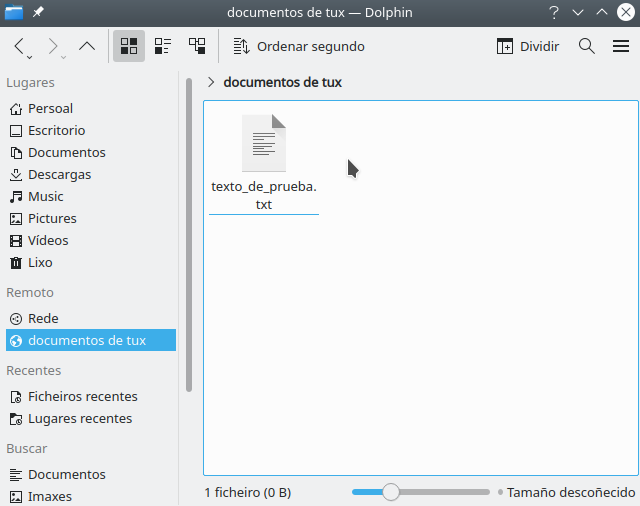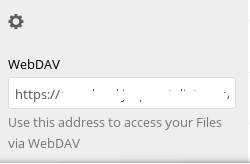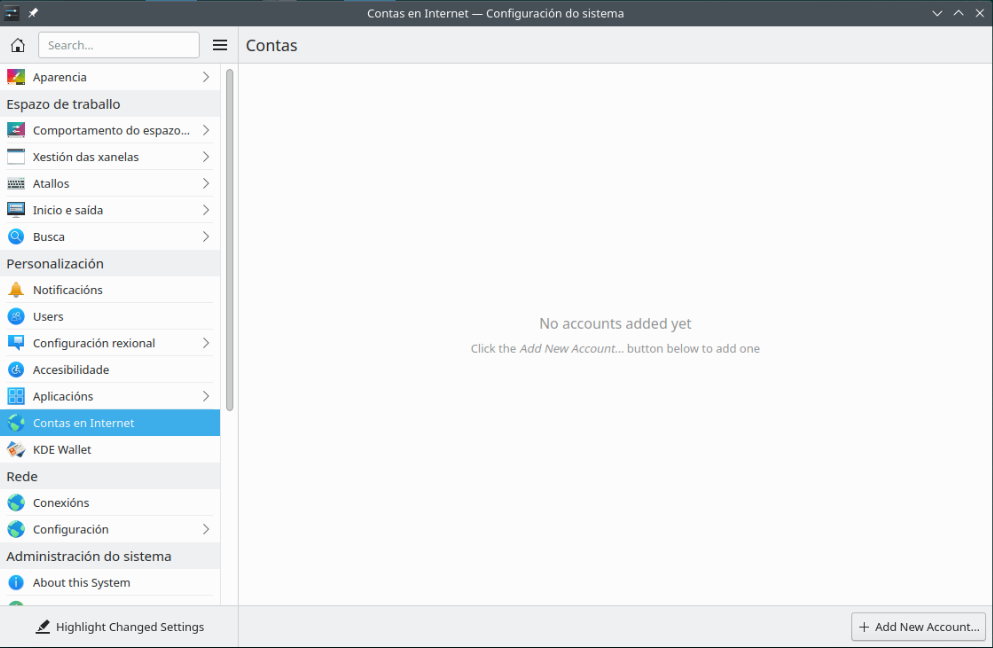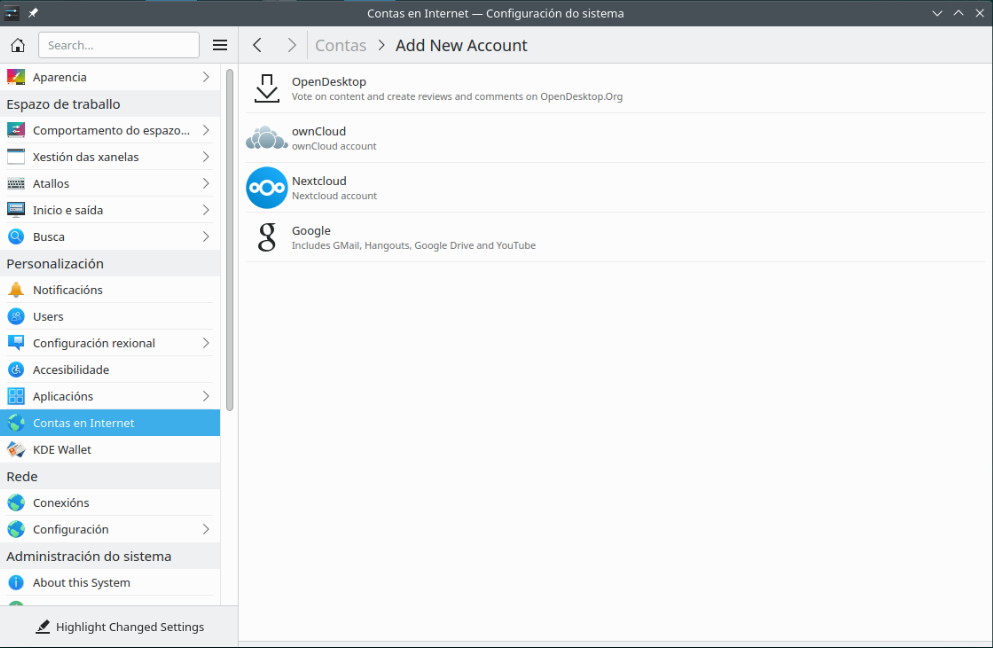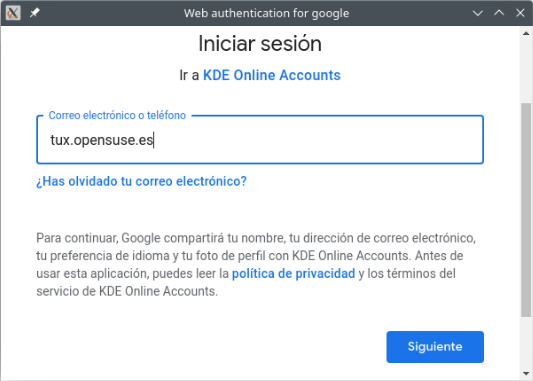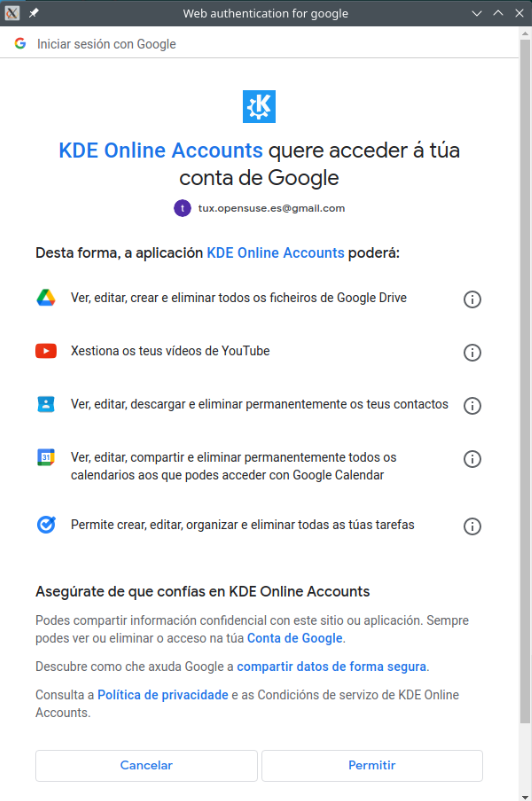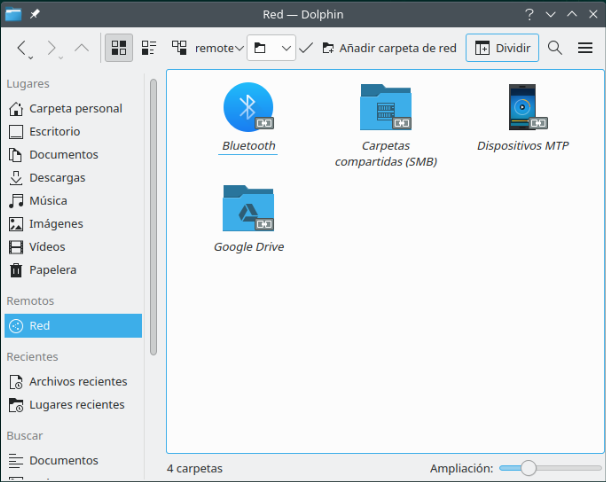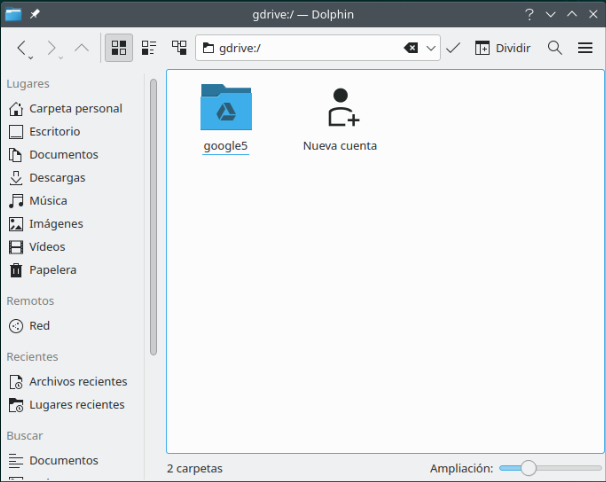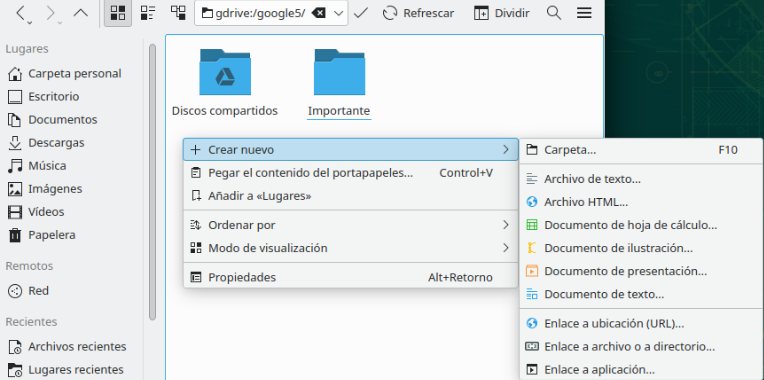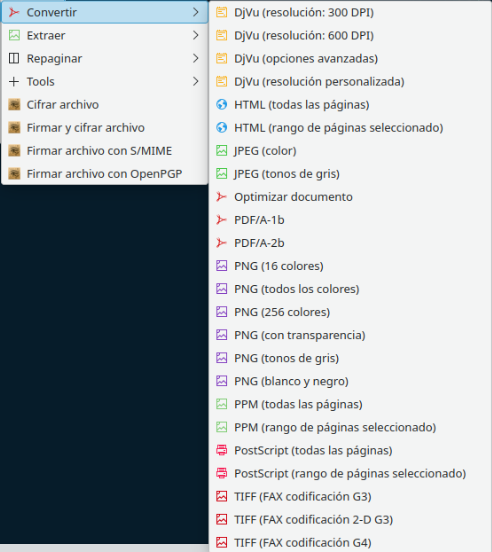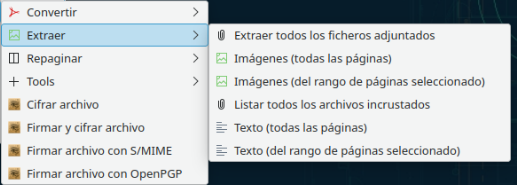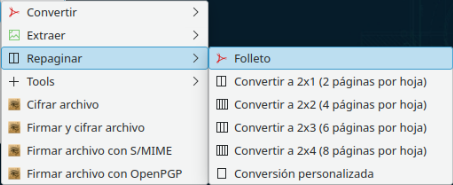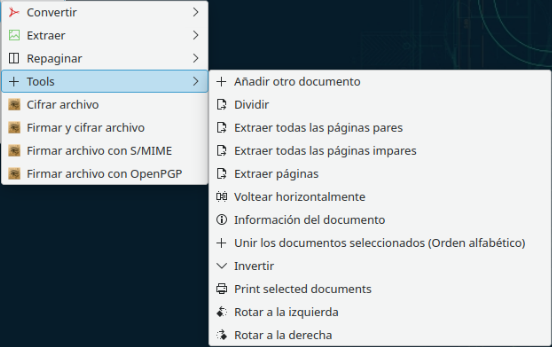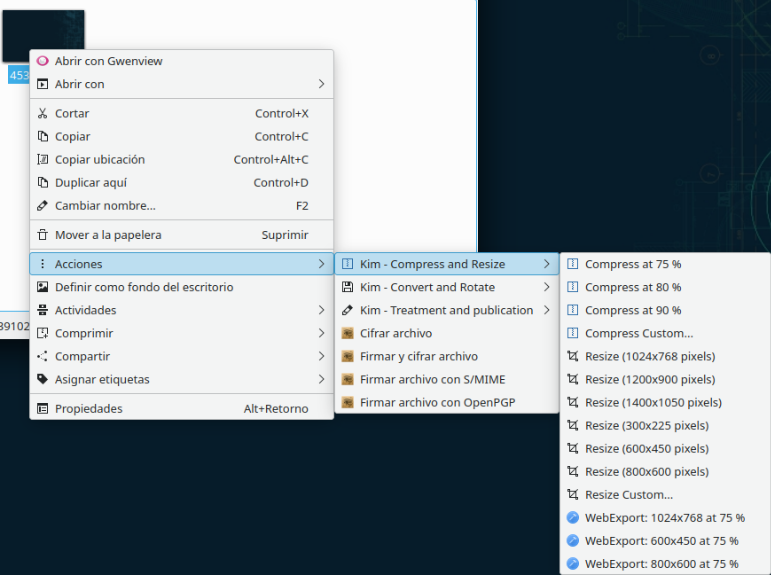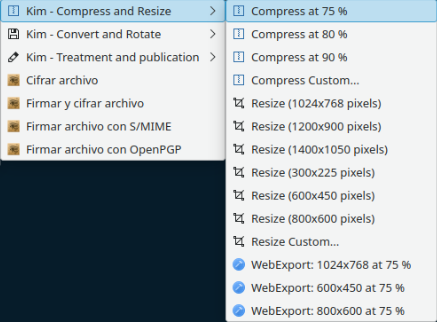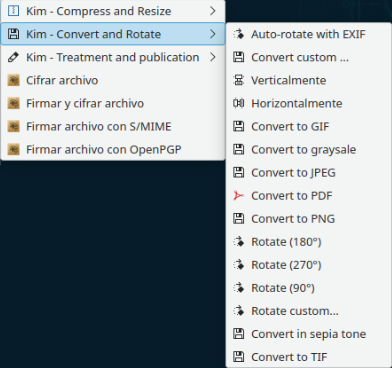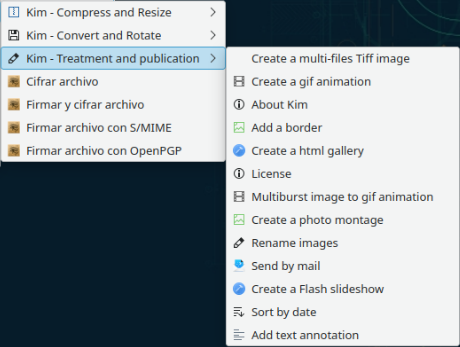SDB:Maneja tus ficheros con dolphin
|
Lo descrito en este documento es de aplicación a dolphin para Plasma 5.x, si bien la configuración por defecto puede variar entre distribuciones o incluso versiones de una misma distribución. |
| Artículos recomendados | Artículos relacionados | ||
Contenido
Instalación
dolphin viene incluido con el escritorio Plasma. Ya sea por haber seleccionado este escritorio durante la instalación, o tras haber instalado el patrón de paquetes correspondiente al escritorio Plasma, dolphin debería de estar instalado en tu sistema.
Si has optado por otro entorno de escritorio, deberás instalarlo. Está disponible en los repositorios oficiales y además KDE incluye a dolphin en las KDE Applications con el calendario de lanzamientos de ese proyecto.
|
Existe un repositorio para disponer de la versión más reciente en http://repos.opensuse.org/repositories/KDE:/Applications/. Sin embargo, para Leap requiere la actualización de las librerías QT, lo que puede afectar a otras aplicaciones disponibles en tu sistema. |
Instalación con zypper
tux@linuxpc:~> sudo zypper in dolphin dolphin-plugins
zypper debería añadir dolphin-plugins-lang. Si no fuera el caso, consulta que esté disponible el paquete con, por ejemplo, zypper se dolphin.
Instalación con YaST
En la sección Software de YaST pincha en gestión de software. En el desplegable buscar, escribe dolphin. En la parte de la derecha se listarán los paquetes relacionados con dolphin. Selecciona dolphin y asegúrate de que dolphin-plugins y dolphin-plugin-lang también son seleccionados automáticamente.
Consulta YaST:Software para más información sobre la instalación de aplicaciones con YaST.
Instalación directa
Primer vistazo
Vistas
| Barra de herramientas de dolphin | |
| Barra de herramientas Vista | |
Las vistas se refieren a las formas en las que se muestra la información en la aplicación. En el caso de los gestores de ficheros, hay varios tipos habituales:
|
Iconos: muestra sólo el contenido de la carpeta indicada.
|
|
Compacta: similar a la de iconos, pero mostrando un icono por línea.
|
|
Detallada: similar a la compacta, pero complementa información básica del fichero o carpeta, además de poder desplegar el contenido de cada carpeta en forma de árbol.
|
|
Existe un panel que muestra el árbol de directorio pero sin los detalles de cada fichero, puedes consultar la siguiente sección #Paneles para más información. |
Dividir vistas
|
Pulsar el botón dividir divide la vista actual en dos partes independientes. Al dividir la vista el botón cambia al botón de cerrar, que cierra la vista actual. Las dos vistas son independientes y pueden mostrar diferentes ubicaciones, e incluso pueden ser de diferente tipo. Es posible también arrastrar carpetas y ficheros de una vista a otra.
|
Rutas
En dolphin las rutas son muy similares a las URL que utilizas para navegar por internet. Por defecto, se refiere a la navegación por ficheros montados localmente. Por ejemplo /home/tux/Documentos.
Por defecto, las rutas en dolphin se indican desde la carpeta personal del usuario, salvo que se navegue fuera de ella.
Las rutas incluirán un icono de carpeta a su izquierda cuando se haga click en ellas para editarlas.
Cuando se utiliza un servicio o kioslave determinado, ha de indicarse a la izquierda de la ruta a emplear, seguido del signo dos puntos y dos barras de división: servicio://
El formato exacto en estos casos dependerá del servicio a utilizar. Por ejemplo, ftp requerirá el usuario del servidor, el separador @ y el nombre del servidor o su dirección IP, dando una URL del tipo:ftp://usuarioftp@servidor.ftp
Las carpetas dentro del servidor siguen las convenciones de UNIX, así que su navegación será similar a la de los ficheros locales de Linux. En ocasiones es posible omitir el usuario de forma que dolphin pregunte por él.
|
Ten en cuanta los permisos de acceso que puedas tener en ese servidor. |
Si bien es posible navegar por las carpetas pinchando en sus iconos para acceder a sus iconos, o bien usar la vista detallada para abrir y cerrar carpetas, o incluso seleccionar los accesos de los paneles de Lugares o la vista en árbol, es conveniente tener más formas de moverse por nuestro árbol de ficheros. Para ello, dolphin proporciona una sencilla barra de herramientas de navegación.
| Barra de herramientas de dolphin | |
| Barra de herramientas Navegación | |
- < : atrás, visualiza el contenido de la carpeta anterior.
- > : adelante, visualiza el contenido de la carpeta siguiente. Sólo tiene sentido si se ha ido atrás antes.
- ^ : arriba, visualiza el contenido de la carpeta padre de la actual.
Al utilizar sistemas de ficheros remotos y en algunas situaciones particulares, es posible que el contenido de una carpeta tal y como se visualiza en dolphin no se corresponda con el contenido actual de la carpeta. Para ello está disponible el botón refrescar, si bien no se ofrece por defecto y habría que editar las barras de herramientas para añadirlo.
Paneles
Además de las vistas, hay 4 paneles para ser utilizados con dolphin: Lugares, Información, Carpetas y Terminal.
- Lugares: por defecto aparece a la izquierda. Proporciona accesos directos a determinadas carpetas y servicios relevantes. Por defecto aparece con 6 secciones:
- Lugares: accesos directos a las carpetas de usuario más relevantes. Pueden añadirse, eliminarse o modificarse, y es la ubicación correcta para los accesos directos a cualquier punto de montaje local.
- Remoto: accesos directos a la red. Proporciona Red que aglutina lanzadores para servicios no locales, y los accesos directos que añadamos a nuestras cuentas remotas.
- Bluetooth: permite conectarse remotamente a dispositivos que compartan carpetas o ficheros con bluetooth.
- Carpetas compartidas (SMB): permite acceder a carpetas compartidas con Samba o desde Windows con el protocolo SMB.
- Dispositivos MTP: permite acceder a las carpetas y ficheros de dispositivos móviles que usen el protocolo MTP para comunicarse con computadoras.
- Añadir una carpeta en red: proporciona un asistente para configurar el acceso remoto a una carpeta usando los protocolos SSH, Samba (Windows), FTP y webdav.
- Recientes': Carpetas y ficheros que han sido accedido de forma reciente. Puedes añadir accesos directos para búsquedas en intervalos de tiempo, por ejemplo hoy.
- Buscar: búsquedas semánticas. Por defecto incluye documentos, imágenes, sonido, vídeos y hojas de cálculo.
- Dispositivos: accesos directos a otros dispositivos, incluyendo otros discos.
- Dispositivos extraíbles: accesos directos a dispositivos conectados por USB. También incluye accesos a otras particiones del sistema.
- Información: panel que por defecto va a la derecha y proporciona información diversa del fichero seleccionado, incluyendo vistas previas.
|
Vista de iconos con panel de información que muestra información del fichero seleccionado. Además del nombre y tipo de fichero, se muestra información que incluye el tipo de fichero, su tamaño, fechas de modificación, acceso y creación, etiquetas, puntuación, comentario...
|
- Carpetas: es una vista especial para ser añadida en un panel, por defecto encima o debajo del panel Lugares.
|
Carpetas representa el árbol de ficheros completo de nuestro sistema y permite seleccionar y desplegar las carpetas para navegar por ellas haciendo click en el signo > que acompaña al nombre de la carpeta.
|
- Terminal: permite visualizar konsole, por defecto en la parte inferior de dolphin, para permitir introducir comandos de terminal en el directorio seleccionado en dolphin.
Pestañas
Es posible mostrar cada vista en una pestaña diferente, aunque cuando solo haya una vista, que es el comportamiento predeterminado, no verás las pestañas.
|
Cada pestaña se abre en la vista configurada por defecto. Para abrir una nueva pestaña, basta con pulsar CTRL+T. No obstante, la forma más habitual de abrir una nueva pestaña es la resultante de abrir el gestor de ficheros en una ubicación determinada cuando dolphin ya está abierto mostrando otra carpeta. Por ejemplo, al abrir el gestor de ficheros mediante el plasmoide notificador de dispositivos de la bandeja del sistema .
|
Organizando ficheros y carpetas
Selección
En openSUSE la instalación por defecto de Plasma está basada en lo que se conoce como abrir ficheros son 1 click. En la práctica, esto implica que cualquier carpeta o fichero se abrirá al pulsar sobre su icono con el botón principal del ratón con la aplicación que se haya definido para tal operación, o bien se presentará un cuadro de diálogo para realizar dicha acción si no está contemplada por defecto.
Es posible configurar Plasma para usar doble click para abrir ficheros al estilo de otros escritorios. Una configuración u otra implica diferentes formas de seleccionar un fichero.
En la configuración de doble click, pinchar sobre el fichero lo seleccionará, pero como es de esperar, en la opción de 1 click al pinchar sobre él simplemente se abrirá. Eso no afecta a la selección de grupo, por ejemplo: si tú dibujas un recuadro que incluya varios iconos de ficheros o carpetas, se seleccionarán, aunque si comienzas el recuadro pinchando en un icono el efecto que tendrá será arrastrarlo (eso también pasará en la opción de doble click para abrir), por lo que dicho recuadro habrá de trazarse pinchando en la área de vista fuera del dibujo de cualquier icono.
Desde KDE 4 la selección de un único fichero o carpeta se realiza pinchando en un signo + que aparece al colocar el cursor encima del icono del fichero. Esto se hizo así para facilitar un cambio de paradigma que querían desarrollar con Plasma en cuanto al concepto de iconos. La idea era usar en su lugar plasmoides, que tendrían una representación similar pero una tecnología muy diferente detrás. Esto aún puede verse en determinadas configuraciones del escritorio, aunque por defecto triunfó volver a una idea muy similar a la de los meros iconos gráficos de siempre.
Es posible seleccionar cualquier cantidad de iconos de ficheros o carpetas con este método, aunque ciertamente para selecciones múltiples es mejor utilizar otros métodos. Para deseleccionar, donde aparecía un signo + aparecerá un signo -.
Hay otras formas de seleccionar un solo fichero o carpeta: usando la selección múltiple.
Al pulsar la tecla CTRL se activa la selección múltiple individual: permite seleccionar ficheros uno a continuación de otro, y naturalmente, si no hay ninguno seleccionado y seleccionas uno, lo seleccionará.
Pulsar MAY activa la selección múltiple en grupo: se seleccionan todos los ficheros entre el último seleccionado y aquél en el que pinchas. El efecto de esto es que si no hay ninguno seleccionado y pinchas sobre uno, seleccionará ese único fichero o carpeta.
Es posible alternar los métodos de selección. Puedes seleccionar un par de ficheros pulsando en su signo +, seleccionar varios pulsando CTRL, y luego seleccionar un grupo que incluya varios ficheros consecutivos con MAY. Incluso puede deseleccionarse ficheros que hayamos seleccionado por error con cualquiera de los métodos.
Copiar, mover y crear enlaces simbólicos
En dolphin es sencillo copiar ficheros de una ubicación a otra, moverlos o crear enlaces simbólicos, si bien no es posible crear enlaces duros.
La forma más simple de hacer esto es seleccionar los ficheros sobre los que operar, pulsar el botón secundario del ratón y seleccionar copiar (para copiar los ficheros en otro lugar) o cortar (para moverlos a otra ubicación). Ambas operaciones pueden hacerse también desde el menú Edición, cuando el menú de dolphin esté disponible, o bien pulsando CTRL+C (copiar) o CTRL+X (cortar).
Pegar un fichero es la operación que permite que efectivamente copia o mueve el contenido de los ficheros y carpetas a su nueva ubicación. Puede hacerse seleccionando pegar en el menú secundario del ratón o en el menú Edición, en la ubicación donde queremos copiar o mover los ficheros. También puede hacerse con el atajo de teclado CTRL-V.
La otra forma de copiar, mover o enlazar ficheros es usando la operación arrastre. Esta operación consiste en pinchar en un fichero o carpeta sin soltar el botón principal del ratón, y a continuación desplazarlo a la ubicación donde se quiere realizar la copia o enlace. Una vez tengas el cursor en la ubicación elegida, suelta el botón y te aparecerá un menú contextual preguntando qué quieres hacer con los ficheros: copiarlos, moverlos o crear enlaces. Eventualmente es posible que alguna de las operaciones no esté disponible por falta de permisos para llevarla a cabo, mostrándose entonces sólo las disponibles.
Por defecto, dolphin sólo permite arrastrar ficheros o carpetas a carpetas contiguas (o la propia carpeta, preguntando entonces si se sobrescriben los ficheros para la operación de copia), o bien a otra pestaña. También es posible arrastrar ficheros entre vistas si tienes la vista dividida. En las opciones de configuración puede configurarse dolphin para que permita abrir las carpetas mientras se realiza la operación de arrastre, permitiendo así acceder al contenido sucesivo de las carpetas.
También es posible arrastrar varios ficheros o carpetas. Para ello, simplemente hay que seleccionarlas primero, y a continuación pinchar, sin soltar, en cualquiera de los iconos, y realizar la operación de arrastre como si de un solo fichero se tratase.
Por otra parte, renombrar es una operación diferente. Puedes seleccionar un fichero o carpeta, y a continuación pulsar la tecla F2 o bien pinchar con el botón secundario del ratón para desplegar el menú contextual, del que habrá que seleccionar renombrar. Es posible usar un plugin, que en realidad utiliza la herramienta independiente krename, para hacer renombrados masivos.
Copiar, mover y pegar ficheros al estilo X11
El uso de CTRL+C para copiar y CTRL+V para pegar (CTRL+MAY+C y CTRL+MAY+V respectivamente para hacer lo propio en konsole) está heredado, inspirado o plagiado de Windows®. En los sistemas gráficos estilo Unix existen otras combinaciones para hacer las mismas tareas.
- CTRL+INS: copia los ficheros o carpetas seleccionados.
- MAY+INS: pega los ficheros o carpetas seleccionados.
En Plasma puedes utilizar ambas técnicas e incluso utilizarlas de forma alternativa.
Borrar y eliminar ficheros
En los escritorios Linux, borrar siempre ha tenido un sentido diferente a eliminar. Y de hecho, desde hace tiempo, borrar suele venir traducido como tirar a la papelera o mover a la papelera, mientras que eliminar viene como borrar.
La papelera es similar a los sistemas empleados en otros escritorios de otros sistemas operativos. Puedes verla como una carpeta especial a donde se mueven los ficheros a borrar. La carpeta tiene una configuración específica que le permite, por ejemplo, administrar en qué condiciones se produce el borrado definitivo, además de tener algún mecanismo para recuperar los ficheros que contiene.
Por su parte, Eliminar consiste en borrar el fichero sin enviarlo a la papelera.
dolphin 21.12 tiene Mover a la papelera y Borrar, respectivamente, en la traducción al castellano.
Ambas opciones pueden ejecutarse sobre uno o varios ficheros o carpetas seleccionados. Pulsar la tecla SUPR tiene el efecto de enviar los ficheros a la papelera, mientras que pulsar MAY+SUPR tiene el efecto de que los ficheros sean eliminados. Ambas opciones están disponibles en el menú contextual del ratón, si bien mostrar Eliminar es una opción que debe de ser activada en la configuración de dolphin.
Comprimir y descomprimir ficheros
La utilidad de Plasma para trabajar con ficheros comprimidos es ark. Sin embargo, dolphin puede manejar muchos de estos formatos directamente desde el menú secundario. Otros formatos pueden requerir la instalación de software adicional. La mayoría de ellos puedes buscarlos directamente con el instalador de software de tu elección.
Comprimir y descomprimir ficheros o carpetas es sencillo. Basta con seleccionarlos y pulsar el botón secundario del ratón para seleccionar la opción elegida (p. ej., comprimir como tar.gz o descomprimir aquí).
Ficheros ocultos
Para ocultar un fichero en Linux basta con anteponerle un punto (.) a su nombre, de tal forma que quede algo así: [code].fichero_oculto.txt[/code] Las carpetas y ficheros de configuración de usuario suelen estar ocultas, aunque no necesariamente su contenido. Por ejemplo, .mozilla es la carpeta donde las aplicaciones de Mozilla guardan sus configuraciones. Pero su contenido, por ejemplo la carpeta de Firefox, no está oculta.
Por tanto, ocultar un fichero o carpeta solo necesita que le cambies el nombre, y lo mismo es cierto para la operación inversa. Tanto mv en el terminal de comandos como la opción renombrar de dolphin funcionarán igual de bien.
Por defecto los ficheros ocultos no se muestran en las vistas de dolphin, pero es posible verlos pulsando ALT+. (tecla ALT y el signo punto).
Buscador de ficheros
|
Para facilitar el acceso a documentos cada vez más numerosos que pueden no tener un sistema de clasificación lo bastante estricto, la mayoría de entornos de escritorios modernos optan por algún sistema de indexado. En el caso de Plasma, el indexador es baloo.
El indexador lo que hace es crear un índice con todos los ficheros del usuario, o al menos de las carpetas que se establezca así, ya que es más rápido hacer búsquedas en este índice que en el sistema en sí.
Para realizar una búsqueda ha de pulsarse la combinación de teclas CTRL+F. En ese caso aparecerá una barra de edición similar a la de las rutas de dolphin, en la cual escribiremos aquello que queremos buscar. Puedes utilizar comodines para tu búsqueda, aunque no son necesarios antes o después del término a buscar. Por ejemplo, produce el mismo efecto buscar proyecto que proyecto* e incluso *proyecto*. Los comodines siguen siendo útiles en medio de la palabra, donde * representa a varios caracteres mientras ? representa a un sólo carácter. Además, la búsqueda no es sensible a mayúsculas y minúsculas.
Una vez que escribimos el término a buscar y comenzamos la búsqueda en sí, nos aparecerán varias pestañas que nos permiten afinar la búsqueda.
Podemos filtrar documentos, que nos mostrará todo tipo de documentos, o documentos concretos, tales como hojas de cálculo. Podemos filtrar por la fecha. Podemos filtrar por la puntuación asignada. Podemos filtrar por las etiquetas.
Otras funcionalidades
Puedes echar un vistazo en la sección de #Menús de contexto / Servicios para ver más información sobre el uso de servicios en dolphin.
|
Algunos de estos servicios pueden estar disponibles para openSUSE como paquete rpm. Antes de instalarlos con el instalador de complementos de dolphin, comprueba si existe algún paquete relacionado. |
Configuración
General
General: Comportamiento
|
Aquí pueden configurarse tres aspectos:
|
Los aspectos de la visualización que se pueden activar son:
- Mostrar ayudas emergentes. Si se selecciona, al señalar un fichero aparecerá un cuadro de información sobre el mismo, similar a la información que se muestra en el panel de Información.
- Mostrar marcador de selección. Es el signo + o - para seleccionar ficheros o carpetas.
- Cambiar nombre en línea. Permite que el cambio de nombre se haga en la misma vista de los ficheros. Si se desactiva, para renombrar aparecerá un cuadro de diálogo.
- Usar el tabulador para cambiar entre las áreas de las vistas divididas.
- Salir de la vista dividida cierra el área activa.
General: vistas previas
|
Permite seleccionar de qué tipo de ficheros se ofrecerá una representación en miniatura. También ofrece opciones para decidir si se omitirán las vistas previas de ficheros de un tamaño dado o si se omitirán las vistas previas de ficheros remotos. Las vistas previas imponen ciertos requerimientos de hardware para funcionar adecuadamente, por lo que en equipos de menores prestaciones requerirá mayor atención o incluso no usar vistas previas por completo.
|
General: Confirmaciones
|
Establece varios grupos de operaciones en las que pedir confirmación. Fíjate que por defecto la opción "al enviar a la papelera de reciclaje" está desactivada, ya que se sobreentiende que es una operación reversible.
|
General: Barra de Estado
|
Algunas opciones de información a mostrar en la barra de estado.
|
Inicio
|
Permite configurar cómo se verá dolphin al inicio, sea en cualquier momento o cuando se abren nuevas ventanas con dolphin. Es posible mostrar kioslaves o búsquedas temporales. Por ejemplo, para ver los ficheros modificados hoy podrías añadir la ruta: timeline:/today/
|
La barra de filtros, abajo por defecto, permite introducir caracteres para filtrar los nombres de los ficheros y carpetas que se ven en la vista. Por ejemplo, añadir informe mostrará sólo aquellos ficheros o carpetas que contengan informe en su nombre.
Al hacer editable la barra de ubicación, la ruta se verá siempre en modo edición, de tal forma que podemos colocar el cursor en cualquier punto en lugar de tener que pinchar en ella en primer lugar.
Modos de visualización
|
En #Vistas se han descrito las tres posibilidades de vista: iconos, compacta y detalles. Esta opción permite definir diferentes aspectos para cada tipo de vista. Puedes definir cosas como el tamaño de los iconos, o cómo se muestran las fechas de la vista detallada.
|
|
Con dos opciones principales: dónde se colocarán las nuevas pestañas en caso de haber varias abiertas, y lo que denomina General, con dos opciones básicas:
|
Menús de contexto / Servicios
|
Aquí se pueden configurar qué servicios estarán disponibles en el menú contextual del ratón. Particularmente útil, aunque por defecto viene deseleccionado, es el servicio Borrar. No confundir con borrar como enviar a la papelera, sino como eliminar. Si está deseleccionado Borrar todavía es accesible manteniendo pulsada la tecla MAY mientras se pulsa el botón secundario del ratón.
|
Papelera
|
Se muestran opciones relacionados con el uso de la papelera, tales como el tiempo a guardar los ficheros o el tamaño máximo de la misma .
|
Kioslaves y plugins
Kioslaves
Los kioslaves sirven como mecanismo de comunicación entre protocolos diferentes, lo que permite que una misma aplicación se las pueda ver con multitud de fuentes de ficheros de forma transparente al usuario.
La explicación completa incluye que Konqueror, el que era el navegador y gestor de ficheros por defecto en KDE 3, permitía manejar todo tipo de sistemas: web, FTP, carpetas de discos duros... lo que obligaba al gestor a apañárselas con cualquier sistema de ficheros pero también con todo tipo de protocolos de comunicaciones. Aunque en Dolphin se eliminó toda la parte de navegación web, sí heredó el diseño y la mayoría de kioslaves.
Entre los kioslaves que incluye la instalación de Plasma en openSUSE destacan:
- applications:/ que permite ver las categorías de las aplicaciones y navegar por ellas.
- man:/ que permite navegar por las páginas del manual tradicional, aunque hoy no estén muy actualizadas (sobre todo en castellano).
- ftp:/ que permite realizar conexiones FTP y navegar por los ficheros como si de ficheros locales se tratase.
- fish:/ que permite realizar conexiones SSH y navegar por los ficheros como si de ficheros locales se tratase.
- timeline:/ que permite filtrar los ficheros por fecha y hora de acceso.
- zip:/ que permite navegar por el contenido de un fichero comprimido.
- tar:/ que permite navegar por el contenido de ficheros empaquetados con tar comprimidos o no.
Es posible instalar kioslaves adicionales desde el repositorio KDE Extra. Por ejemplo, kio_iso permite acceder al contenido de imágenes ISO y navegar por su estructura de ficheros, y kio-gdrive proporciona acceso remoto a Google Drive.
Dolphin con SSH: fish y sftp
fish
Seleccionando el protocolo fish (o bien escribiéndolo en la URL) podemos acceder a servidores que tengan activo el servicio SSH y acepten conexiones estándar. El formato básico es: fish://<usuario>@<servidor>/<ruta> . Si no introduces el usuario, Dolphin preguntará por él además de por la contraseña. Si se introduce una ruta, la conexión se realizará directamente en la carpeta indicada.
|
En la barra de edición se introduce la dirección del servidor. Puede usarse la IP o el nombre de host si existe y es conocido.
|
|
Si el host no figura en la lista de hosts conocidos se pedirá su inclusión en dicha lista para poder acceder a él. Si se rechaza, no se podrá acceder al mismo.
|
|
Dolphin pide la contraseña para conectarse, y también el usuario si este no ha sido especificado en la URL. También permite guardar la contraseña en la cartera.
|
|
Una vez establecida la conexión, será posible navegar por las carpetas del sistema como si fuera un dispositivo local y con la misma salvedad de los permisos de cada carpeta.
|
|
Es posible arrastrar la URL al panel de Lugares para crear un marcador a esa posición. Dicho marcador es editable, de forma que es posible asignar un nombre, cambiar la dirección, asignar un icono e incluso decidir si dicho marcador será accesible solamente por Dolphin o también lo será para cualquier aplicación que use este cuadro de diálogo para acceder a los ficheros (abrir o guardar).
|
|
Al igual que los marcadores locales, los marcadores de red serán mostrados como ubicaciones en la barra de URL. Sin embargo, basta con pinchar en la URL para poder editar la dirección real, y de forma similar, si se navega hacia arriba se verá también la dirección real.
|
sftp
Aunque fish proporciona una forma conveniente de conectarse a servidores ssh, en ocasiones es preferible, o incluso imprescindible, usar sftp para la conexión. Un caso particular es la conexión a servidores externos con control estricto de la conexión.
Como ejemplo, para conectarse a un servidor con esta configuración:
| Servidor | miservidor.com |
| Usuario | tux |
| Puerto | 9342 |
| Certificado | ~/.ssh/rsa_miservidor |
es necesario crear un fichero con la configuración necesaria para permitir la conexión sftp, y a continuación acceder a la url en Dolphin:
- Crear el fichero ~/.ssh/config y editarlo para añadir el siguiente texto:
Host miservidor HostName miservidor.com User tux Port 9342 IdentityFile ~/.ssh/rsa_miservidor
- Acceder a la ruta en Dolphin usando sftp en lugar de fish y usando el nombre indicado en Host como un marcador. En esta ocasión, al autentificar la conexión no será posible guardar la contraseña. En este ejemplo, la ruta sería: sftp://tux@miservidor/
- Por lo demás, las conexiones sftp funcionan de forma similar a las conexiones con ftp o fish, de manera que es posible, por ejemplo, crear un marcador en el panel Lugares, o navegar por el resto de carpetas.
Cuenta de nextcloud
Además de poder usar el navegador web para conectarse a la cuenta Nextcloud, hay dos formas de usar este servicio en Plasma Desktop:
- Con un cliente de sincronización, que nos permite definir una carpeta que contendrá una copia del contenido elegido en la cuenta Nextcloud.
- Usando el protocolo webdav para acceder al contenido de la cuenta desde Dolphin.
Cliente de sincronización
El cliente de sincronización permite especificar una carpeta que será sincronizada con los ficheros de la cuenta Nextcloud. Permite establecer salvedades, como no sincronizar ficheros con un tamaño dado o especificar cuáles se sincronizan y cuáles no.
Una vez el cliente esté en ejecución, para subir un fichero a la cuenta Nextcloud basta con añadirlo a la carpeta especificada.
Tanto nextcloud-desktop como nextcloud-desktop-dolphin están también disponibles en los repositorios KDE:Extra y network.
Webdav
Para usar la conexión con webdav, lo primero es conocer la ruta exacta a los ficheros, lo cual puede consultarse en la pantalla de la interfaz web de la cuenta Nextcloud, en la vista ficheros, abajo a la izquierda pinchando en Ajustes.
Típicamente la ruta tendrá esta forma: https://miservidor.com/remote.php/dav/files/tux/
Esta ruta puede utilizarse en Dolphin reemplazando el protocolo web https (o http en su caso) por webdavs (o webdav), de forma que quedaría así: webdavs://miservidor.com/remote.php/dav/files/tux/
También es posible usar el asistente de conexión pulsado en el Lugar Red -> Añadir carpeta en red -> Carpeta web (webdav). Tras pulsar en siguiente, aparecerá un formulario con los datos de la conexión.
Cliente GDrive
Aunque hay servicios comerciales para acceder a la cuenta Google Drive en incluso clientes de sincronización, a fecha de hoy no hay un servicio de software libre y gratuito que lo permita.
El paquete kio-gdrive permite, por lo menos, acceder a la cuenta Google Drive como si de un dispositivo en red se tratase.
Añadir cuenta de Gdrive para usar en Dolphin
|
La aplicación de Configuración de Plasma permite añadir cuentas de diversos servicios en línea, incluido Google. No obstante, es posible añadir la cuenta de GDrive desde Dolphin seleccionando Red -> gdrive -> Añadir cuenta.
|
|
En general, añadir una cuenta en línea exigirá indicar la cuenta de login del servicio con su contraseña, y autorizar a las aplicaciones KDE para utilizar dicho servicio. En el caso de Google requiere los siguientes pasos:
|
|
|
|
Una vez que se ha accedido a la cuenta, puede operarse con normalidad, incluyendo crear, borrar, mover, copiar ficheros o carpetas. Generalmente las vistas previas estarán desactivadas por defecto y no será posible disponer de una papelera para borrar y recuperar ficheros. También es posible arrastrar cualquier carpeta al panel lugares para crear marcadores.
|
Servicios/Contextuales
Puedes extender o modificar la funcionalidad de Dolphin a través de lo que en su terminología llaman servicios.
Un servicio es algún tipo de utilidad, con frecuencia para ser utilizado a través del menú contextual. Los servicios se configuran en la pestaña de configuración Servicios (Menú de contexto en Dolphin 21.12) y pueden obtenerse más instalando plugins.
Hay varias formas de instalar plugins.
- Desde la propia vista de "Configurar", pinchando en el botón Descargar servicios nuevos.
- Manualmente desde la KDE store.
- Con la aplicación Descubrir.
- Como paquete instalable de la propia distribución.
Algunos de estos servicios adicionales pueden ser instalados añadiendo el repositorio KDE Extra a la lista de repositorios. Por ejemplo, el paquete servicemenu-pdf proporciona utilidades para manipular ficheros PDF.
Manejando PDF
|
El paquete servicemenu-pdf añade un servicio para trabajar con ficheros PDF en el menú contextual Acciones, visible al seleccionar un fichero PDF. Puede instalarse de la forma descrita en la sección Servicios/Contextuales.
Las acciones disponibles se agrupan en cuatro menús:
|
Manipulando ficheros gráficos
|
El paquete kim proporciona un servicio para manipular imáganes y ficheros gráficos de todo tipo desde el menú contextual. Puede instalarse de la forma indicada en la sección Servicios/Contextuales. En Leap el paquete de la distribución está en el respositorio Packman.
Las acciones se muestran en tres menús diferentes:
|