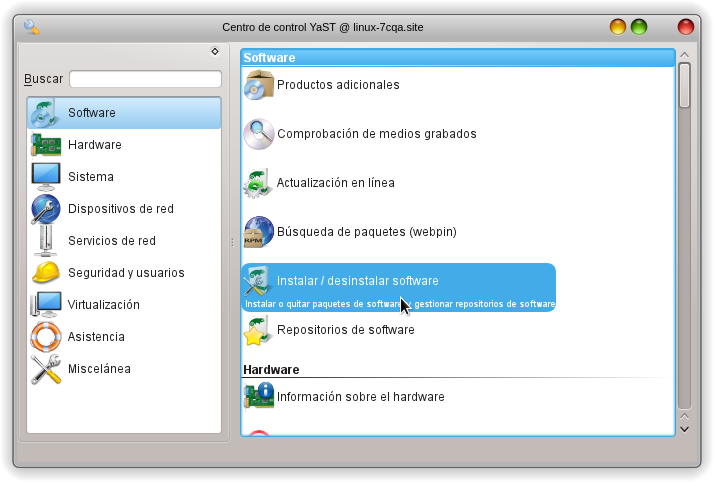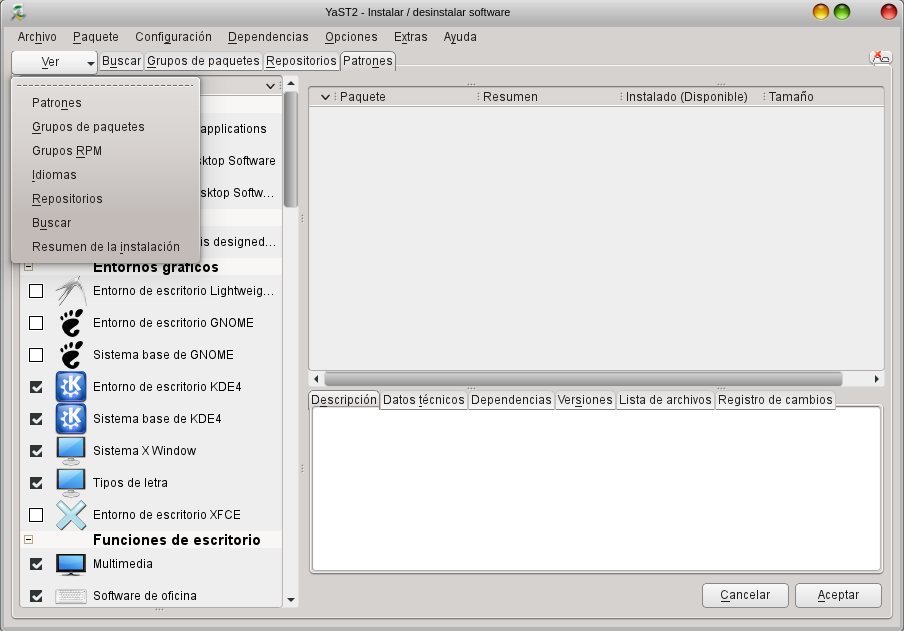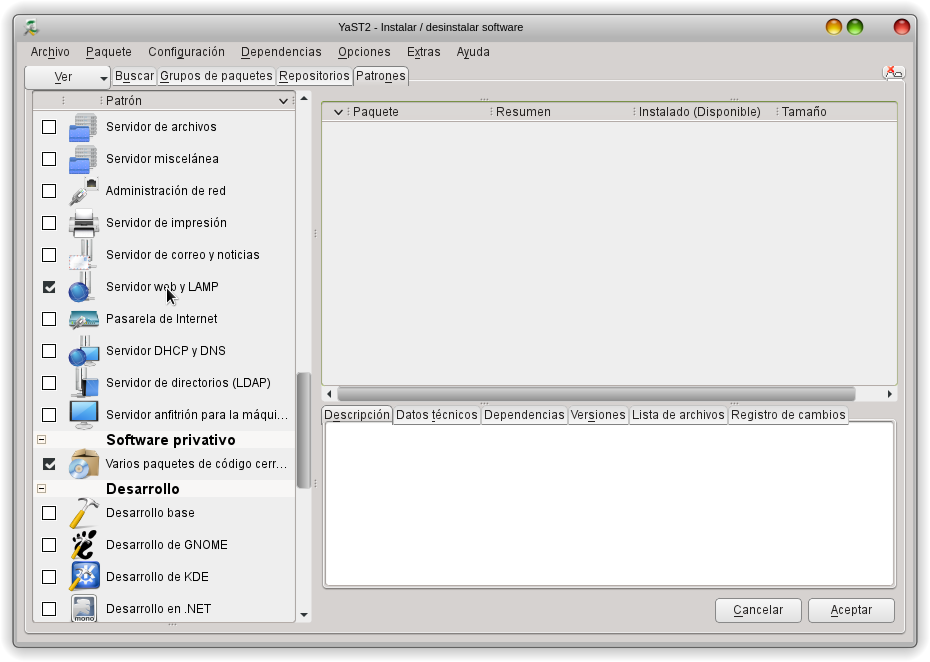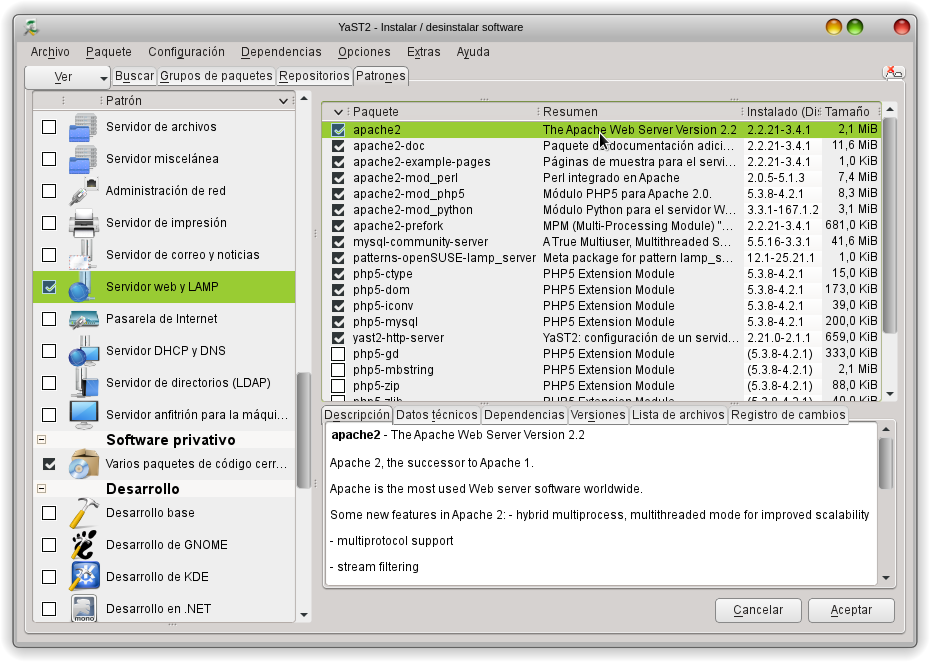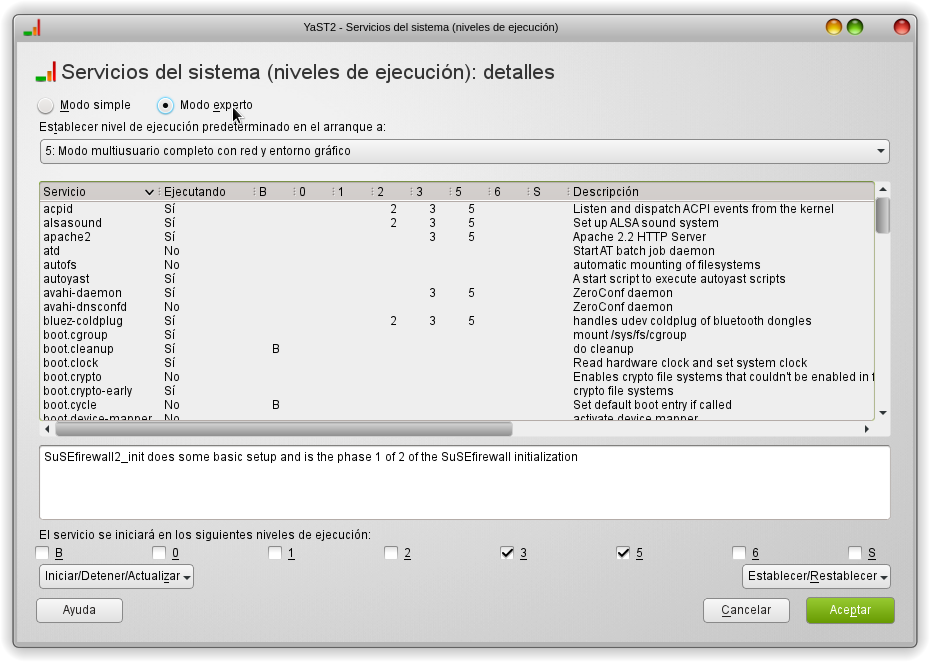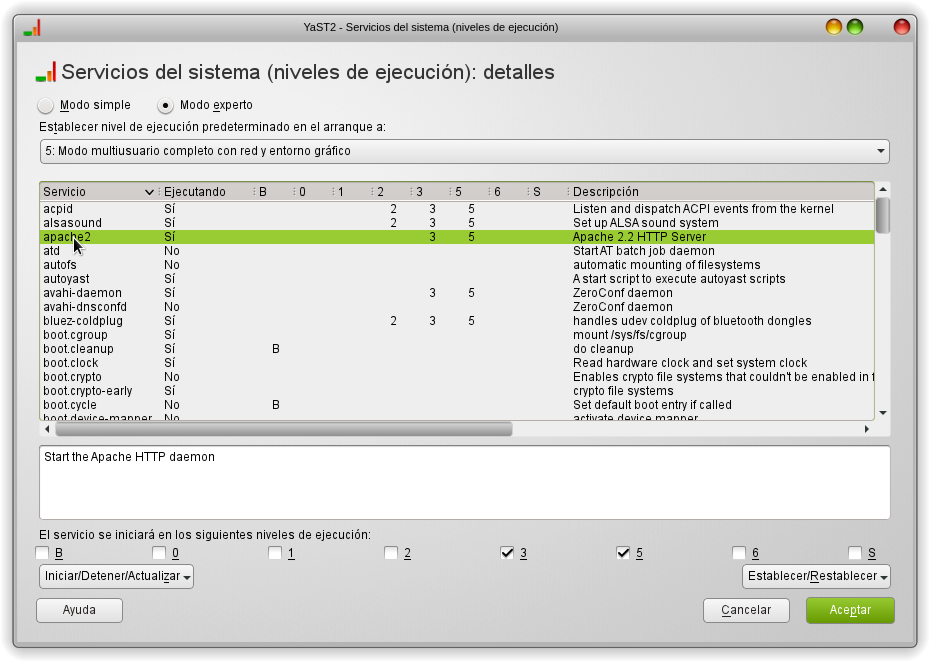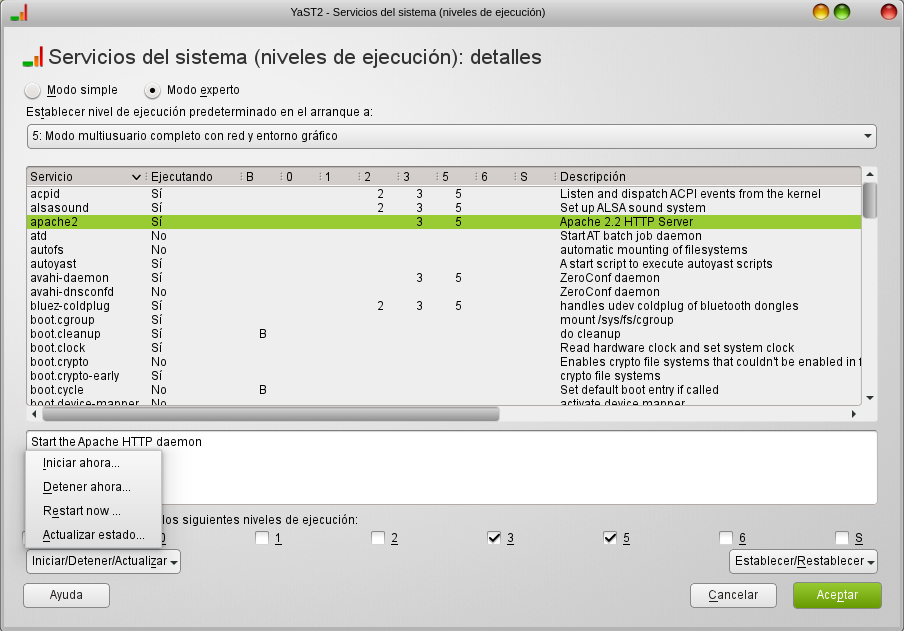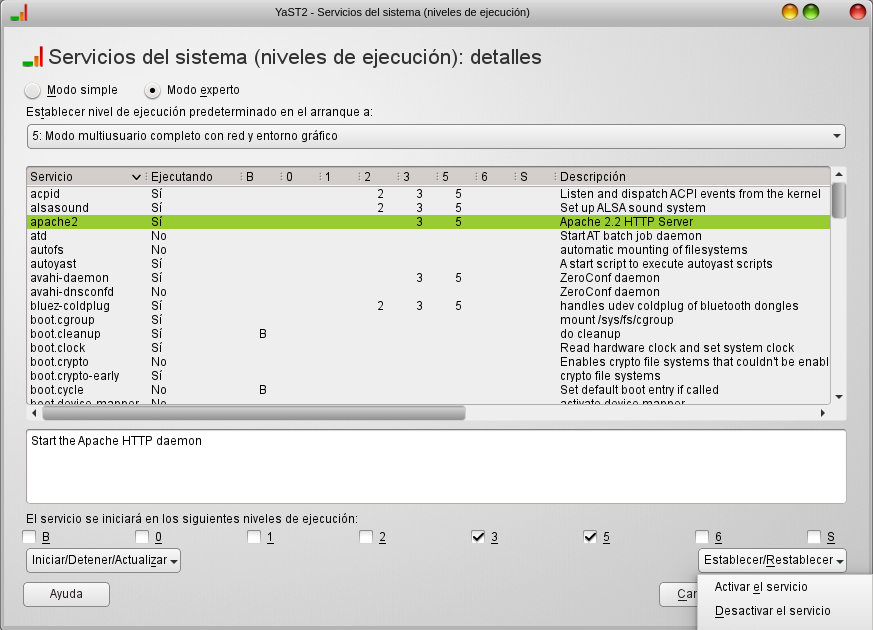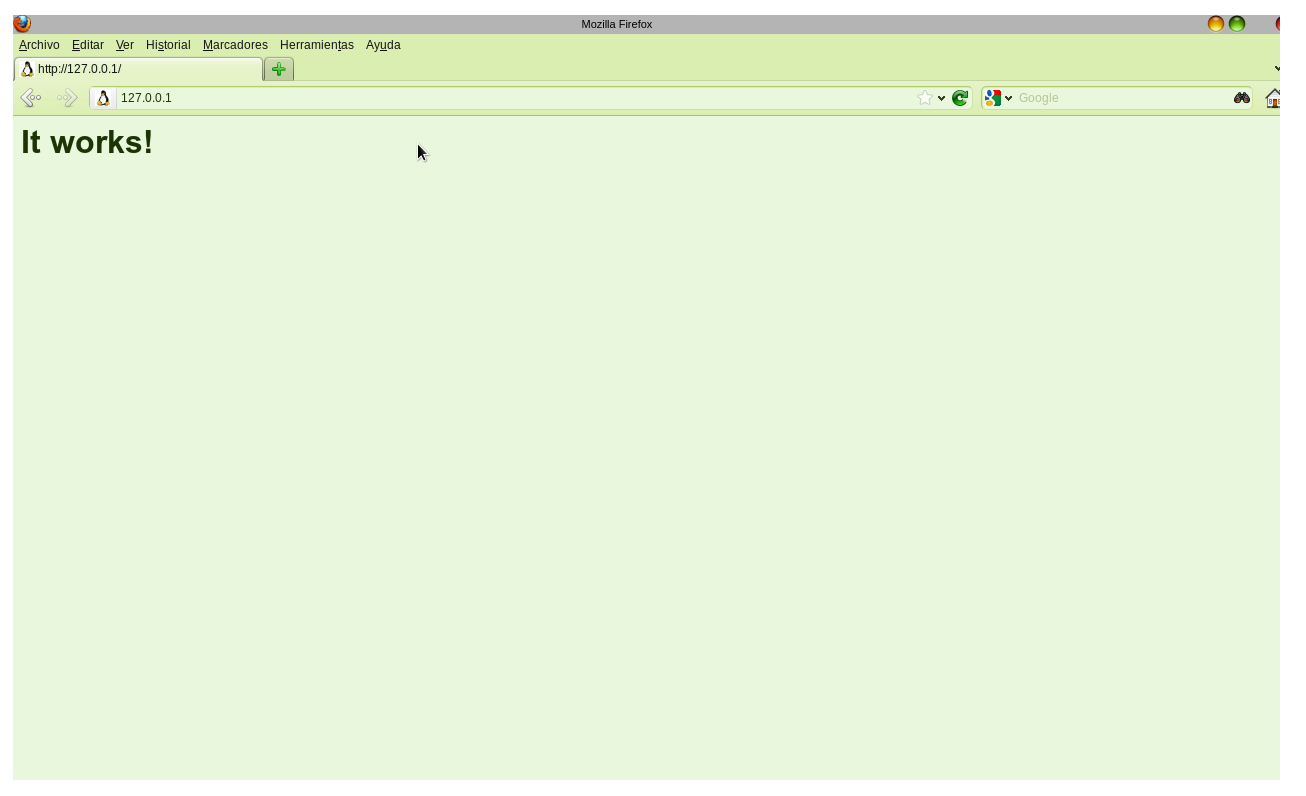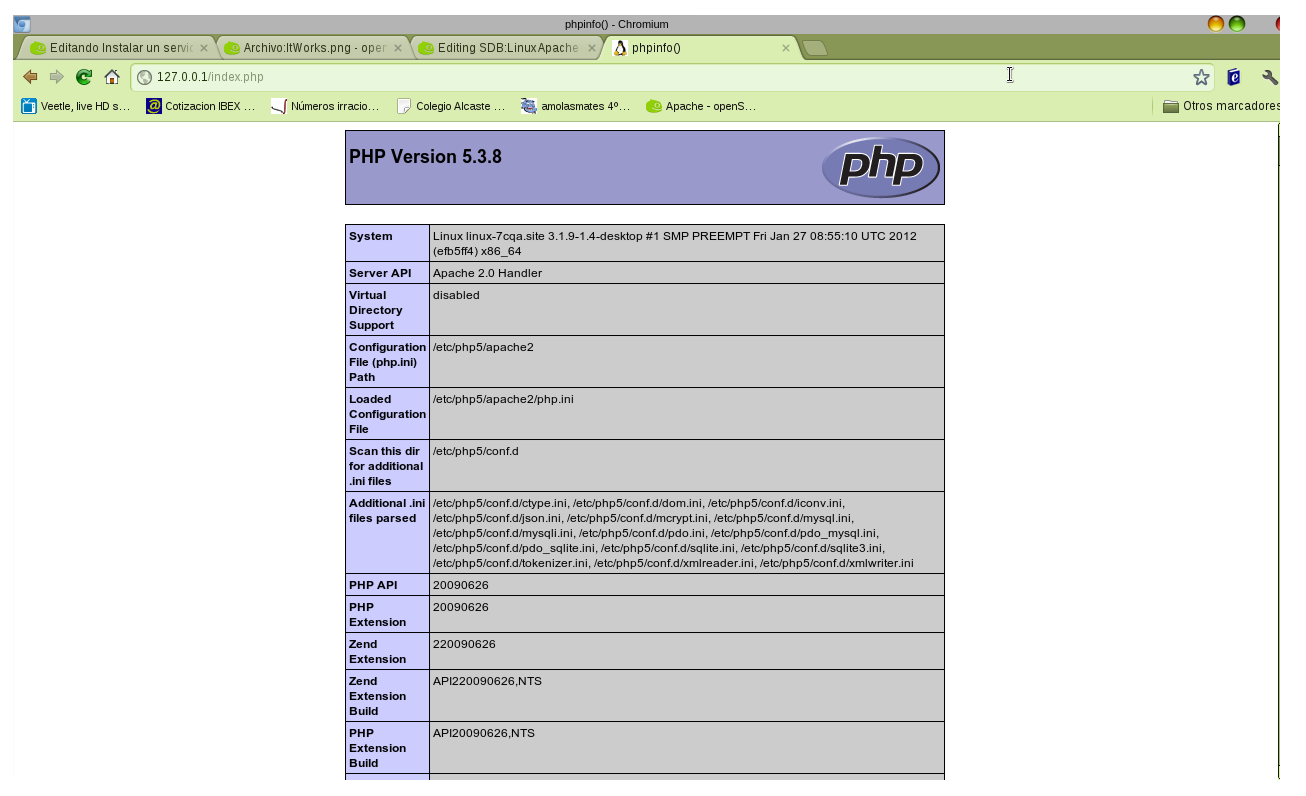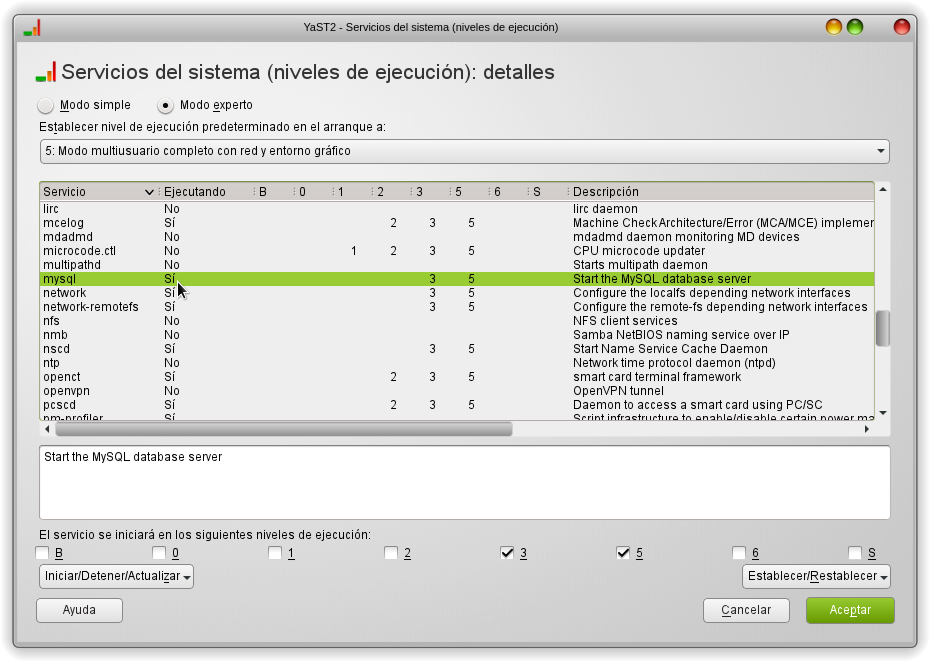SDB:Instalar un servidor LAMP
| |
¡Este artículo puede reciclarse! Este artículo no cumple los estándares esperados en la wiki de openSUSE. |
|
El artículo está siendo traducido desde en:SDB:LAMP_setup y puede que contenga errores o que falte texto por traducir. También puede contener texto sin traducir. |
| Probado en openSUSE | Artículos recomendados | Artículos relacionados | |||
|
| ||||
Contenido
Introducción
Una de las combinaciones de aplicaciones más populares en LINUX es la conocida como LAMP, donde LAMP es el acrónimo de Linux Apache MySQL PHP. Hay que tener en cuenta que la mayoría de los sitios de Internet, hoy en día, utiliza estos servidores LAMP o su versión para Windows WAMP.
Para los que no estén familiarizado:
- Linux es nuestro sistema operativo de código abierto. En nuestro caso, openSUSE.
- Apache2 es el servidor web.
- MySQL es el gestor de bases de datos de código abierto.
- PHP es un lenguaje de programación web
Instalación
openSUSE proporciona a través de YAST2 una forma fácil de instalar los paquetes necesarios. Para ello seguimos la secuencia a través de la interfaz de YaST:
|
En primer lugar, lanzar YaST y seleccionar Software - Instalar / desinstalar Software (ver imagen de la izquierda). Una vez en la ventana comprobar si existe la pestaña de Vista de Patrones, en caso contrario desde Ver activarla (ver figura Habilitar vista Patrones). Una vez activada la pestaña Patrones, navegar hasta encontrar la opción Servidor web y LAMP y marcar la casilla (ver figura Selección paquete servidor LAMP). Por último, marcar los archivos que desee instalar. Una instalación mínima debe contener los que se pueden apreciar en la figura Paquetes básicos a instalar. Pulse Aceptar para que comience la instalación de los paquetes.
|
Configuración servidor Apache
Arranque del servidor web Apache
Podemos realizar el arranque del servidor o bien a través de YaST o de la consola. En primer lugar veremos como se realiza con YaST.
|
Desde YaST seleccionamos Sistema - Servicios del sistema (noveles de ejecución), ver figura de la izquierda. Posteriormente debemos seleccionar el Modo experto (ver figura Habilitar modo experto). Una vez realizado lo anterior deberemos comprobar sí el servicio apache2 se encuentra en funcionamiento, en caso contrario seleccionarlo (ver figura Selección servicio Apache2). Iniciar el servicio si fuese necesario, en la lista desplegable Iniciar/Detener/Actualizar seleccionar Iniciar ahora (ver figura Iniciar el servicio) y, por último, en caso de desear que el servicio se inicie en el arranque del sistema operativo, seleccionar en la lista desplegable Establecer/Restablecer la opción Activar el servicio Sí desea hacerlo desde la consola, bastará con ejecutar: #/etc/init.d/apache2 start o #systemctl start apache2
|
Comprobar el funcionamiento del servidor web Apache
It works! |
También podríamos desear usar nuestro directorio home para almacenar nuestra web, en ese caso:
- primero creamos un directorio:
-
mkdir public_html
- editamos el fichero /etc/apache2/mod_userdir.conf y modificamos la línea #UserDir enabled user1 user2 por UserDir enabled nombre_de_usuario, observar que hay que descomentar la línea eliminando el carácter #.
- editamos el fichero /etc/apache2/httpd.conf y donde se encuentran las Directivas Includes añadimos la siguiente línea:
-
Include /etc/apache2/mod_userdir.conf
- Reiniciamos el servidor apache2.
Sí queremos comprobar el servidor, nos bastará con escribir en la barra de direcciones del navegador:
http://127.0.0.1/~nombre_usuario/
Por otra parte, conviene vigilar los ficheros de /var/log/apache2.
Configuración PHP
Comprobar que está funcionando PHP
La manera más sencilla de confirmar que está funcionando correctamente PHP, es generando un archivo index.php y editarlo con KWrite, gedit o una aplicación similar, para copiar y pegar el siguiente código:
<?php
phpinfo();
?>
Dicho archivo deberá ser copiado en /srv/www/htdocs/.
|
Para comprobar el correcto funcionamiento accederemos desde la barra de direcciones del navegador a la dirección IP 127.0.0.1/index.php, en el caso de que PHP se encuentre funcionando debería aparecer una página como la de la figura. Si no aparece, comprobar que está habilitado el módulo php5, ejecutando: #a2enmod -l o consultando la variable APACHE_MODULES en el fichero /etc/sysconfig/apache2. Para habilitar php5: #a2enmod php5 |
Configuración del gestor de bases de datos MySQL
Arranque de MySQL
Al igual que ocurría con el servidor web apache, podemos realizar el arranque del servidor o bien a través de YaST o de la consola. En primer lugar veremos como se realiza con YaST.
|
Desde YaST seleccionamos Sistema - Servicios del sistema (noveles de ejecución) (ver figura de la izquierda). Posteriormente debemos seleccionar el Modo experto (ver figura Habilitar modo experto). Una vez realizado lo anterior deberemos comprobar sí el servicio mysql se encuentra en funcionamiento, en caso contrario seleccionarlo (ver figura Selección servicio MySQL). Iniciar el servicio si fuese necesario, en la lista desplegable Iniciar/Detener/Actualizar seleccionar Iniciar ahora (ver figura Iniciar el servicio) y, por último, en caso de desear que el servicio se inicie en el arranque del sistema operativo, seleccionar en la lista desplegable Establecer/Restablecer la opción Activar el servicio. A través de la consola, se deberá ejecutar: #/etc/init.d/mysql start o #systemctl start mysql
|
Configuración inicial de MySQL
Una vez instalado MySQL e iniciado el servicio, es necesaria una configuración inicial para asegurar la aplicación, para ello desde la consola ejecutamos:
#mysql_secure_installation
Obtendremos una salida en el consola con una serie de preguntas que deberemos responder, sin esto MySQL denegará cualquier acceso al servidor mySQL. Para ello deberemos:
- configurar una contraseña de administrador (root) para MySQL
- eliminar los usuarios anónimos
- desactivar el acceso (login) remoto de root de MySQL
- eliminar las bases de datos de prueba
- recargar los privilegios de las tablas
Código:
#mysql_secure_installation
NOTE: RUNNING ALL PARTS OF THIS SCRIPT IS RECOMMENDED FOR ALL MySQL
SERVERS IN PRODUCTION USE! PLEASE READ EACH STEP CAREFULLY!
In order to log into MySQL to secure it, we'll need the current
password for the root user. If you've just installed MySQL, and
you haven't set the root password yet, the password will be blank,
so you should just press enter here.
Enter current password for root (enter for none): <-- ENTER
OK, successfully used password, moving on...
Setting the root password ensures that nobody can log into the MySQL
root user without the proper authorisation.
Set root password? [Y/n] <-- Y
New password: <-- Rellene la password para el usuario root
Re-enter new password: <-- confirme el password
Password updated successfully!
Reloading privilege tables..
... Success!
By default, a MySQL installation has an anonymous user, allowing anyone
to log into MySQL without having to have a user account created for
them. This is intended only for testing, and to make the installation
go a bit smoother. You should remove them before moving into a
production environment.
Remove anonymous users? [Y/n] <-- Y
... Success!
Normally, root should only be allowed to connect from 'localhost'. This
ensures that someone cannot guess at the root password from the network.
Disallow root login remotely? [Y/n] <-- Y
... Success!
By default, MySQL comes with a database named 'test' that anyone can
access. This is also intended only for testing, and should be removed
before moving into a production environment.
Remove test database and access to it? [Y/n] <-- Y
- Dropping test database...
... Success!
- Removing privileges on test database...
... Success!
Reloading the privilege tables will ensure that all changes made so far
will take effect immediately.
Reload privilege tables now? [Y/n] <-- Y
... Success!
Cleaning up...
All done! If you've completed all of the above steps, your MySQL
installation should now be secure.
Thanks for using MySQL!
Al lado de cada pregunta se puede observar las respuestas más habituales, pero cada uno la podrá individualizar a su necesidad. Una vez finalizado ya hemos configurado nuestra aplicación MySQL.
phpMyAdmin
Este paso es opcional y deberán realizarlo aquellos que deseen instalar phpMyAdmin. Se trata de una herramienta escrita en PHP con la intención de manejar la administración de MySQL a través de páginas web, utilizando Internet.
Instalación
Manual
Sí desea instalar manualmente phpMyAdmin debe usarse la ruta /srv/www/htdocs. Descargue el paquete de la página phpMyadmin download , y extráigalo en la ruta anterior /srv/www/htdocs. Deberá tener un directorio parecido al siguiente (dependerá de la versión y del idioma elegido): /srv/www/htdocs/phpMyAdmin-3.2.1-all-languages. Renombre el directorio a uno más conveniente, por ejemplo /srv/www/htdocs/phpMyAdmin.
Sí desea comprobar el perfecto funcionamiento en su navegador escriba http://127.0.0.1/phpMyAdmin.
Si hay algún problema al usar phpMyAdmin (en la pantalla de inicio o al ir a la pestaña Settings), hay que ejecutar el script sql /usr/share/doc/packages/phpMyAdmin/examples/create_tables.sql, que crea una base de datos llamada phpmyadmin y unas tablas para la gestión interna propia phpMyAdmin. También hay que crear un usuario de nombre pma y concederle permiso sobre la base de datos phpmyadmin y sobre esas tablas recién creadas. Hay que editar el fichero /etc/phpMyAdmin/config.inc.php y poner el valor pma en estas líneas:
$cfg['Servers'][$i]['controluser'] = 'pma'; $cfg['Servers'][$i]['controlpass'] = 'pma';
Luego salimos de phpMyAdmin y volvemos a entrar.
One-click
Para la instalación de phpMyAdmin usando la capacidad one-click siga el enlace a phpMyAdmin.