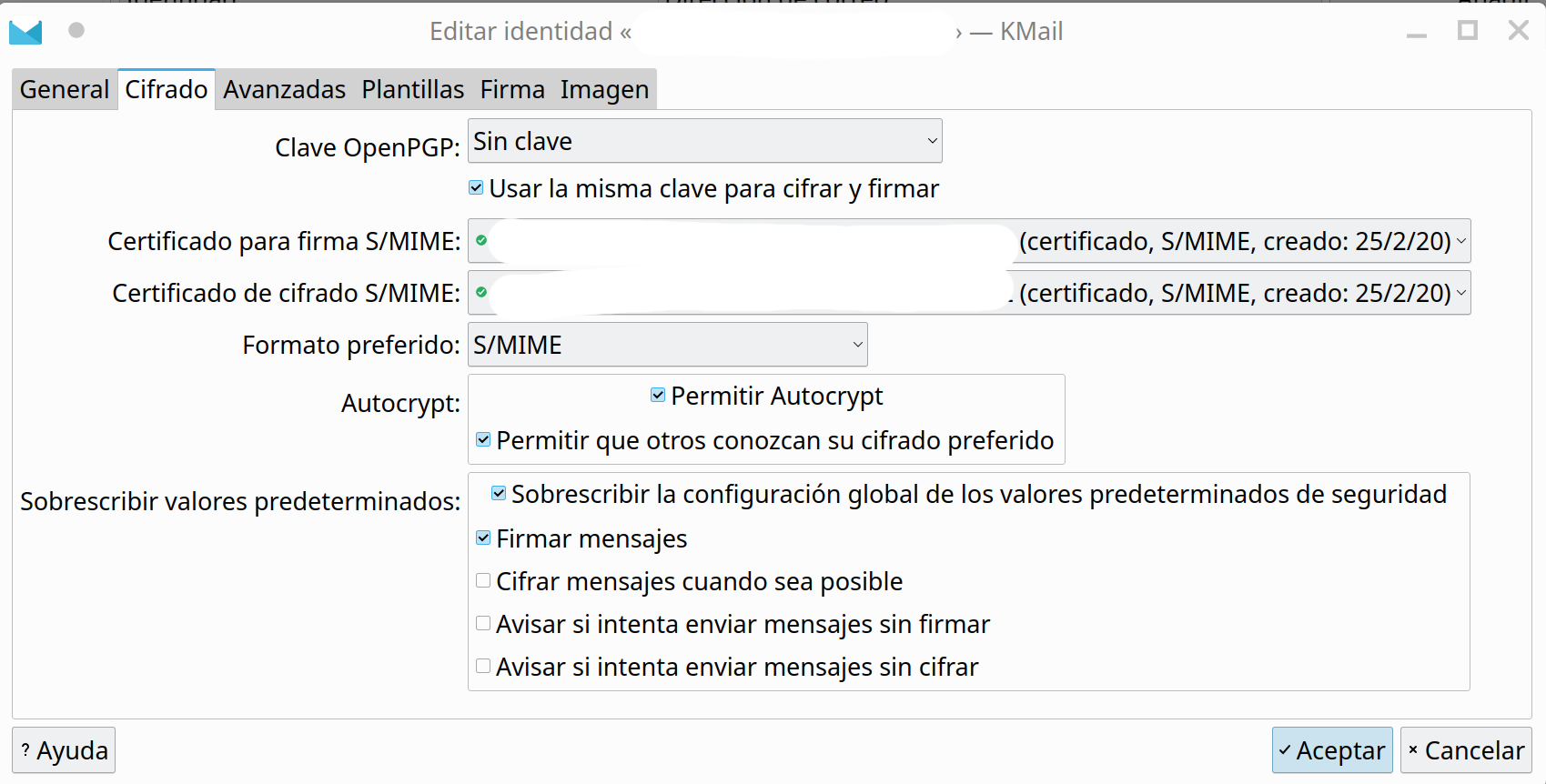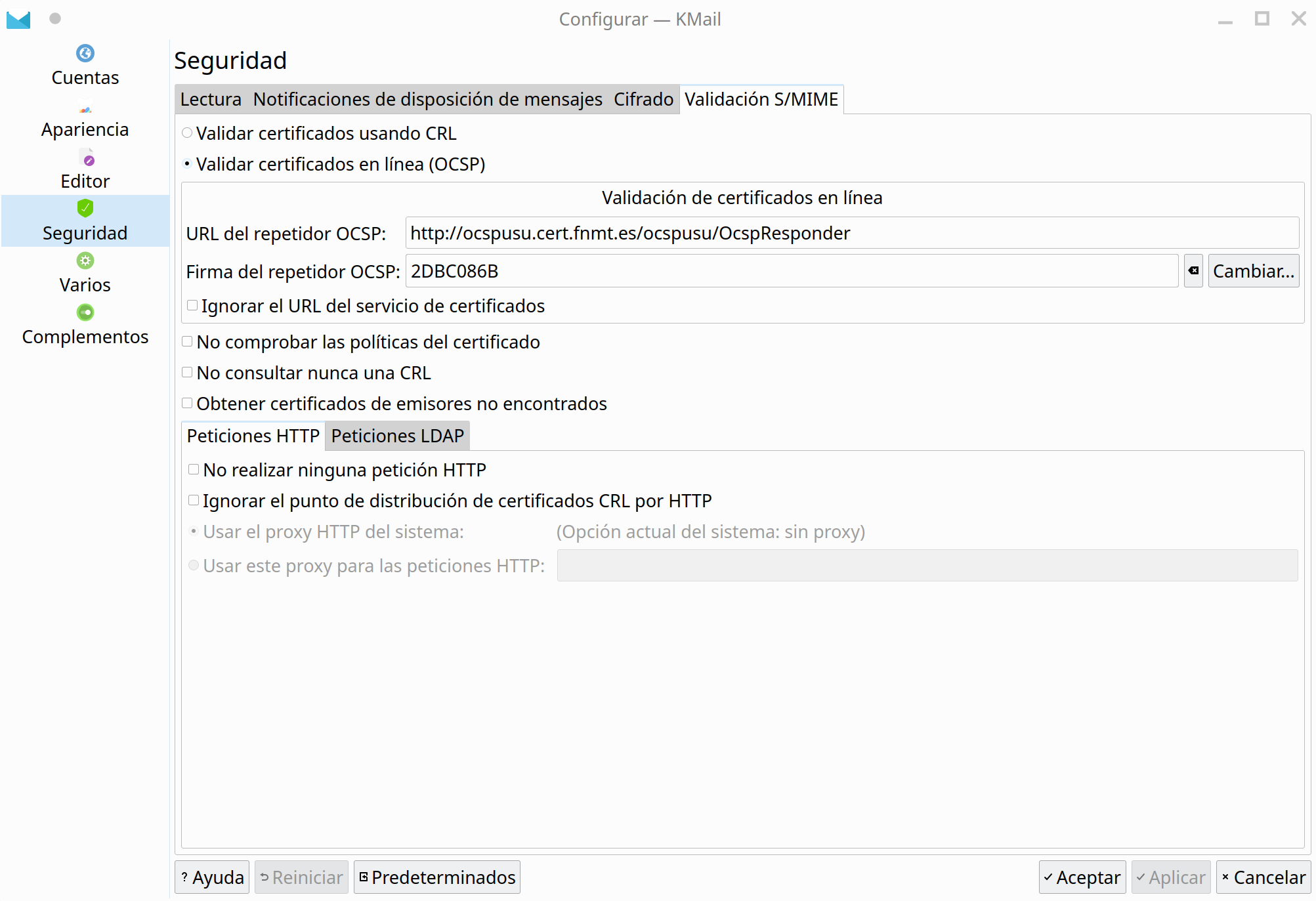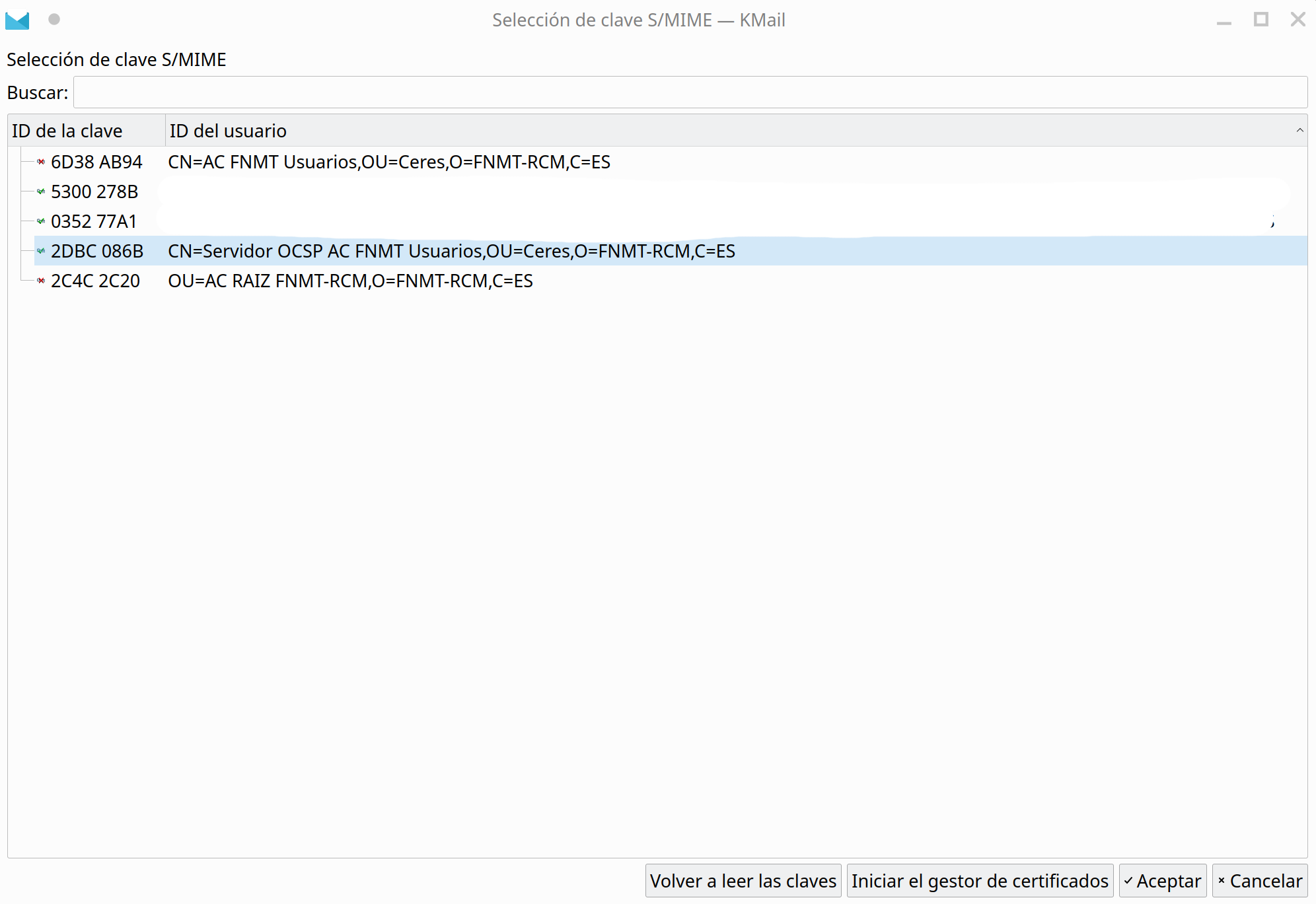SDB:Configuración de Kmail con certificados FNMT
Kmail
KMail es un cliente de correo electrónico de última generación que se integra bien con proveedores de correo ampliamente usados, como GMail. Proporciona varias herramientas y funciones para maximizar la productividad y hacer que resulte fácil y rápido trabajar con grandes cuentas de correo. KMail implementa una gran variedad de protocolos de correo electrónico: POP3, IMAP y Microsoft Exchange (EWS), entre otros. Para más información dirígete a la página oficial kmail
Configurando el programa, para usarlo con los certificados FNMT
Si es la primera vez que lo usas, simplemente ve a la pestaña de Preferencias y presiona sobre la opción de añadir cuentas, sigue todos los pasos y lo crearás muy rápidamente.
Si tu cuenta ya está creada, pero vas a configurar o comprobar el certificado digital, Lo primero que debes de hacer es abrir kmail, irnos a --> preferencias y seleccionar --> configurar kmail
se nos abrirá una ventana, siendo la primera opción la de cuentas, esta pestaña tiene 4 opciones:
Identidades|Recepción|envío|Servidor LDAP
Podemos optar por crear o modificar un usuario, como ya hemos creado nuestro usuario anteriormente, seleccionamos nuestro perfil y le damos a modificar, en cualquier caso, se nos abrirá una ventana con 6 opciones.
General|Cifrado|Avanzadas|Plantillas|Firma|Imagen
En la primera pestaña |General| borramos, modificamos ó rellenaremos la información que deseemos, pero el correo que esté asignado a este perfil, debe de ser identico al que figura en nuestro certificado digital de la FNMT. Si no es el mismo correo, no podremos seleccionar el certificado digital.
Avanzamos a la segunda pestaña |Cifrado| y en las opciones de Certificados para Firma S/MIME y Certificado de cifrado S/MIME deberás de seleccionar, tu certificado digital, que previamente has configurado en Kleopatra.
Es resto de las opciones se pueden habilitar, dependiendo de tus necesidades.
Una vez seleccionado le damos aceptar y volvemos a la ventana principal, donde figura en el margen izquierdo, las opciones de:
Cuentas|Apariencia|Editor|Seguridad|Varios|Complementos
nos situamos en la opción de Seguridad y veremos las siguientes pestañas:
Lectura|Notificaciones de dispositivos de mensajes|Cifrado|Validación S/MIME
Seleccionamos la última pestaña Validacion S/MIME
Habilitamos la opción Validar cerificados en linea (OCSP)
En URL del repetidor OCSP introducimos la siguiente dirección:
# http://ocspusu.cert.fnmt.es/ocspusu/OcspResponder
En la firma del repetidor OCSP vamos a la pestaña cambiar y seleccionamos el certificado CN=Servidor OCSP AC FNMT Usuarios, OU=Ceres,O=FNMT-RCM,C=ES, sabrás que es correcto, cuando situes el puntero del raton encima, en el margen izquierdo hay una llave que se pondrá en verde. Aceptamos todo y ya debería funcionar todo correctamente.
Recuerda: El certificado OCSP se renueva cada 6 meses. Si deseamos enviar un mensaje a alguien de modo que solo el destinatario pueda leerlo, el mensaje debe ser cifrado. Para poder cifrar el mensaje es necesario tener el certificado (solo parte pública) del destinatario. Para ello puede enviar una copia de tu certificado digital, pero solo de la parte pública, jamás facilites la parte privada, ni des tu contraseña. Para la opción de firmar y no cifrar, no es necesario enviar la parte pública. Si tienes duda leete el manual de la aplicación.