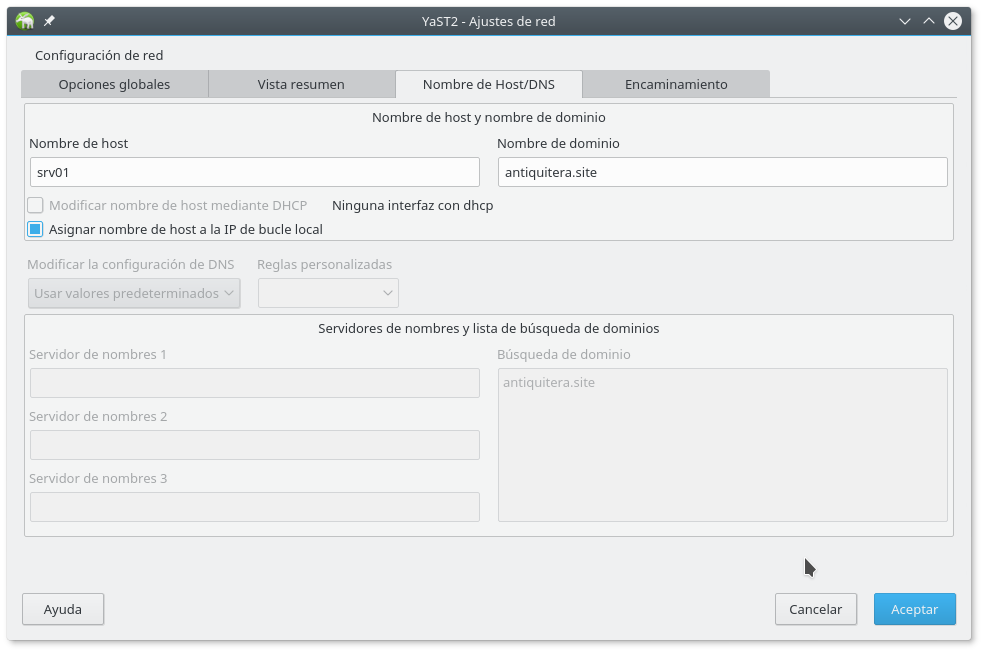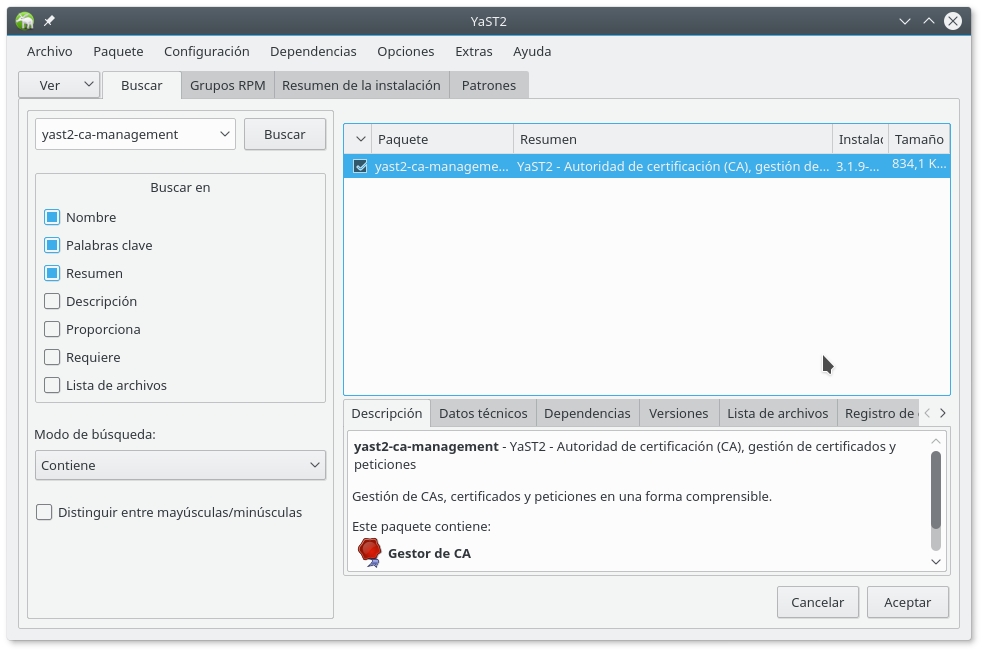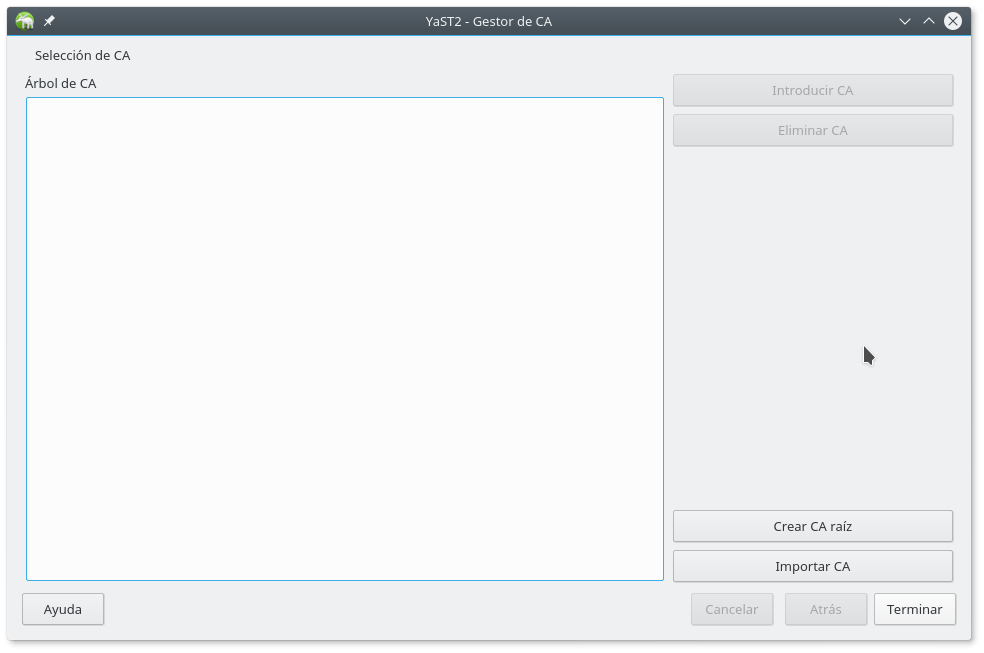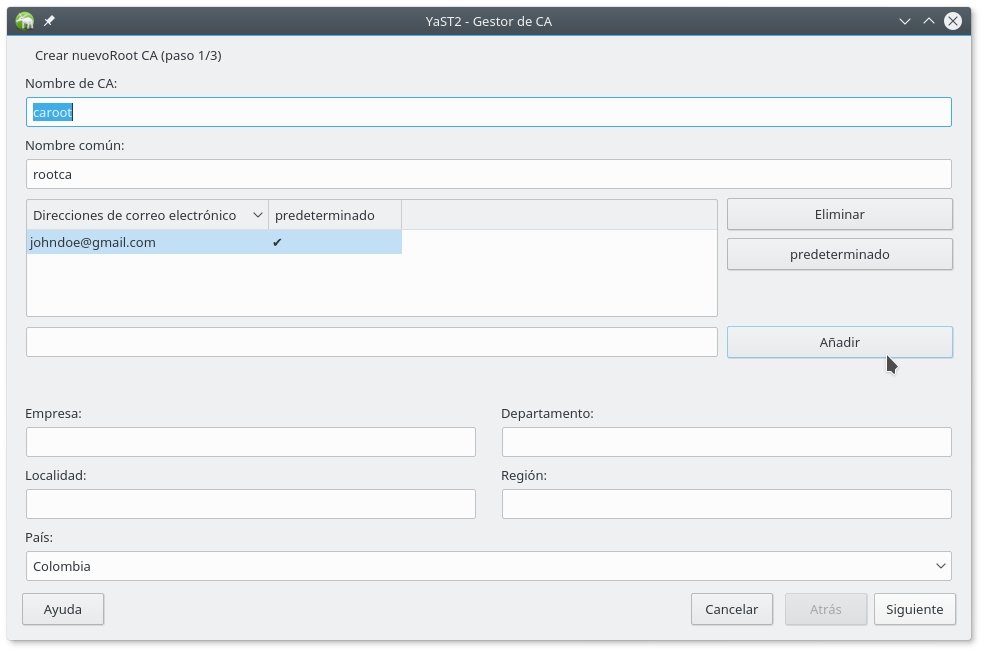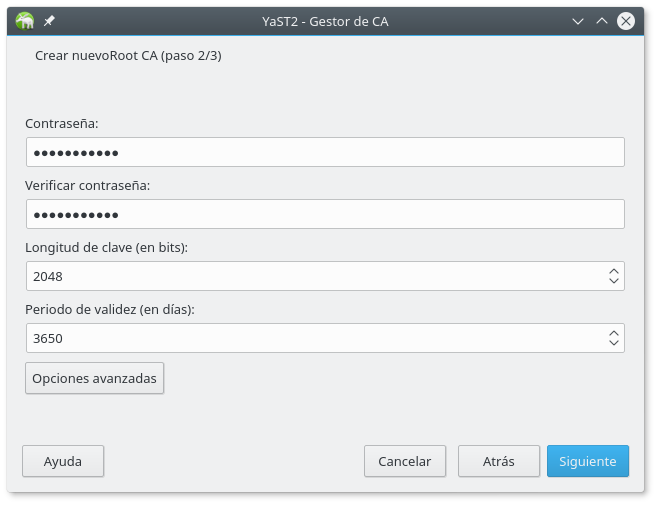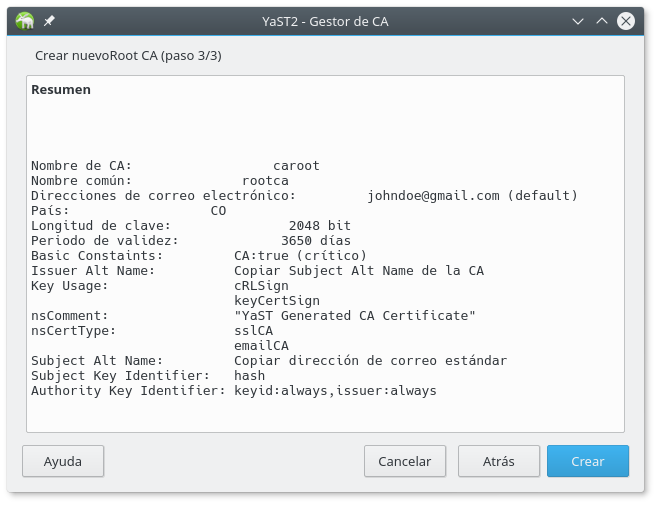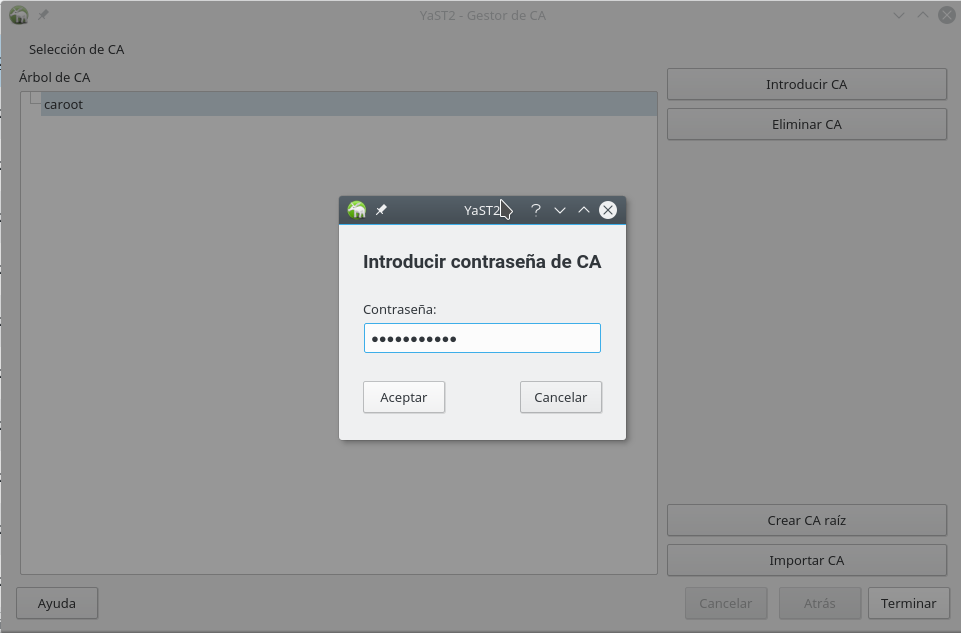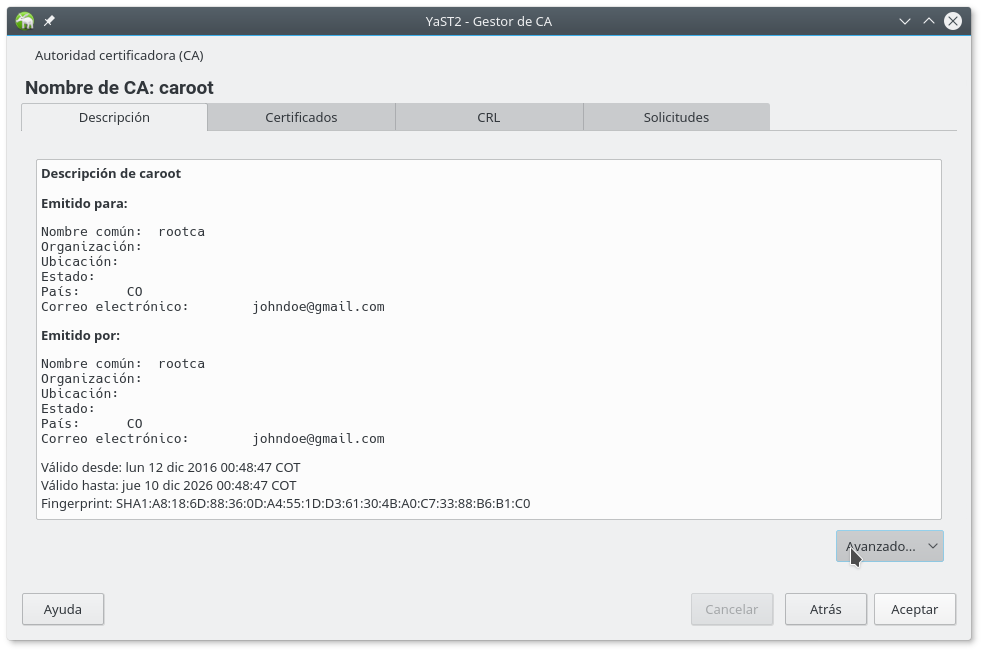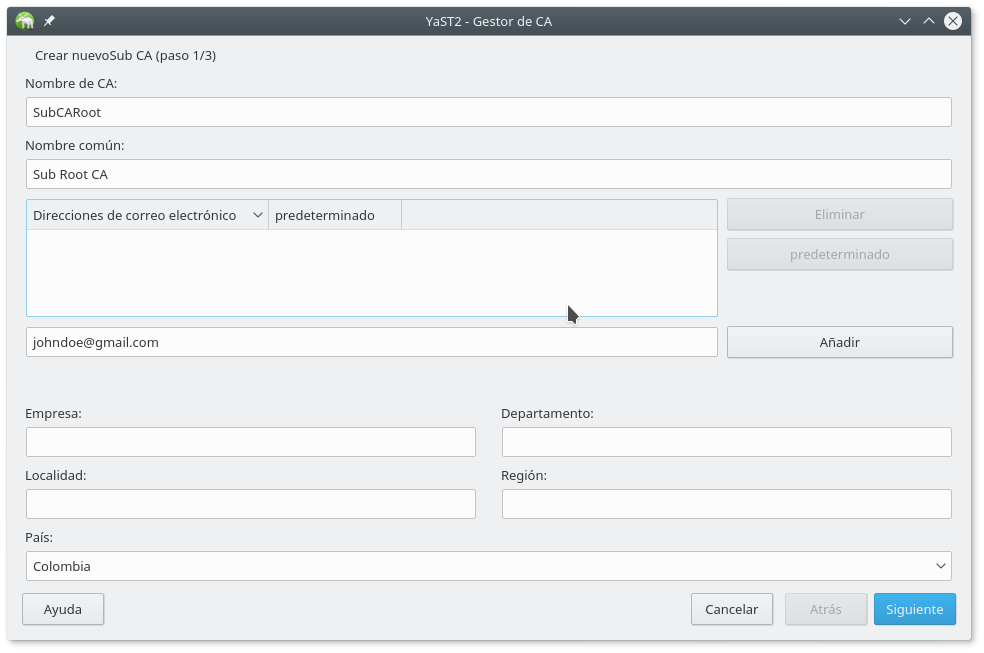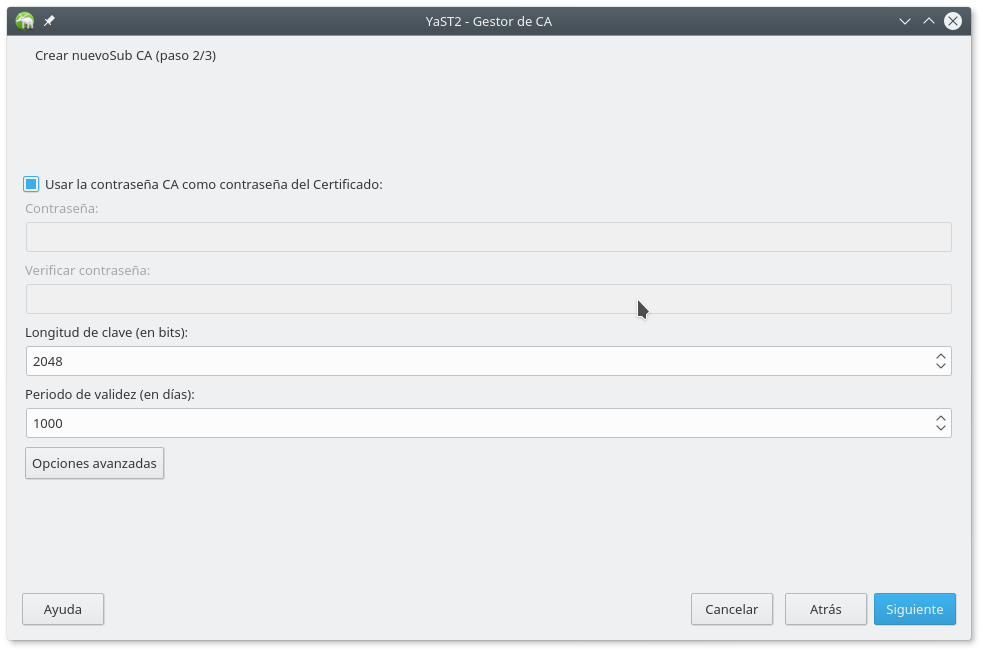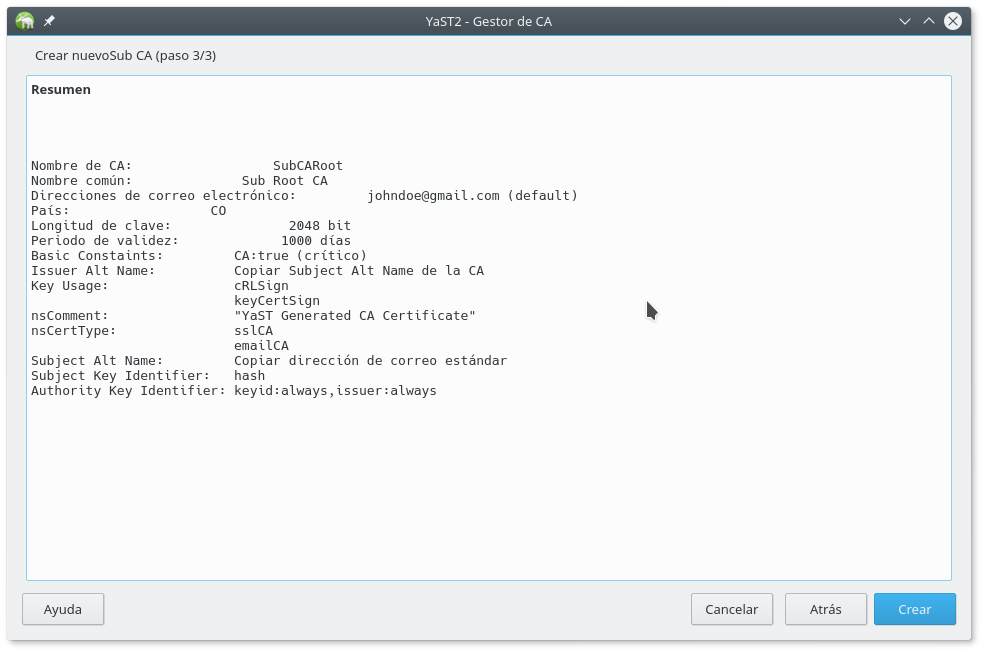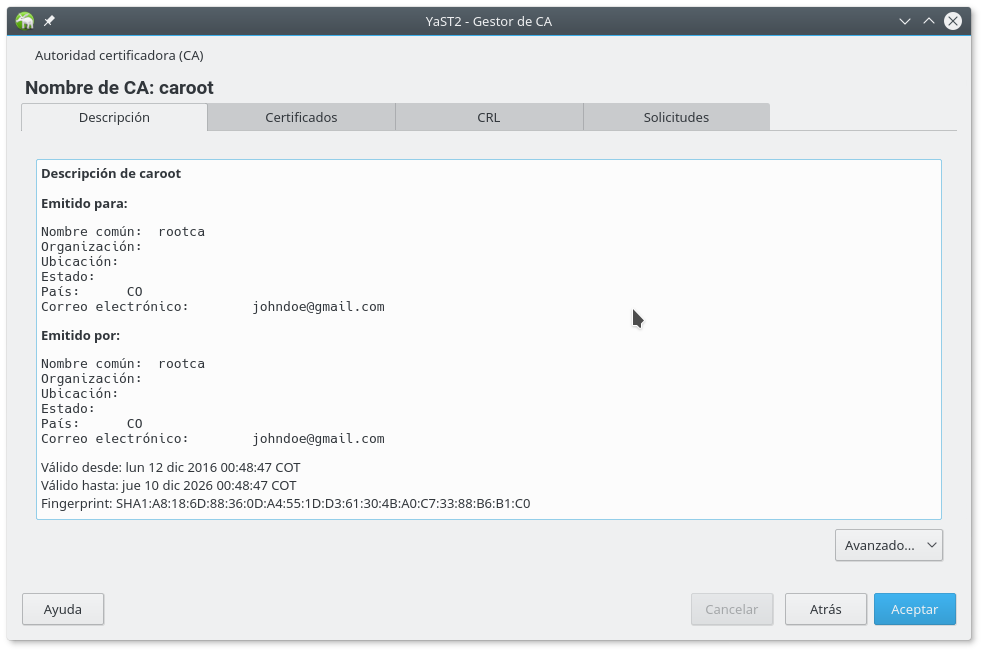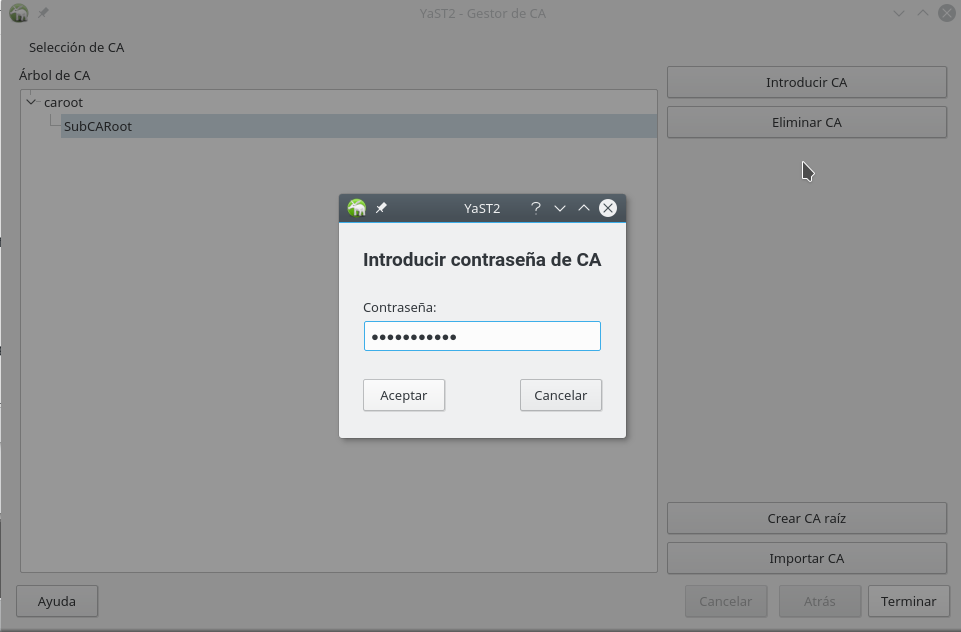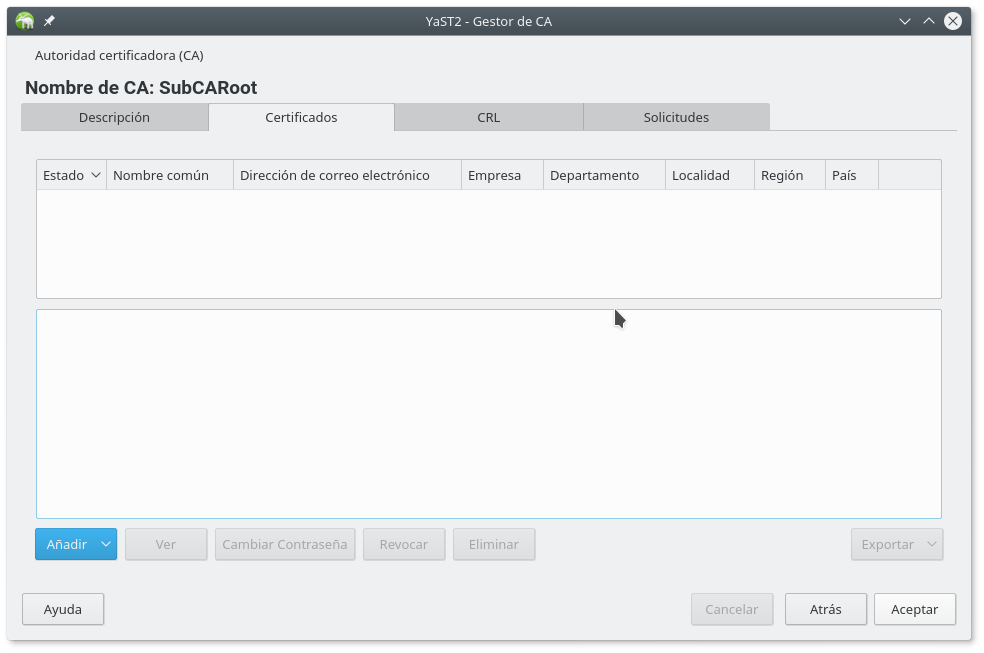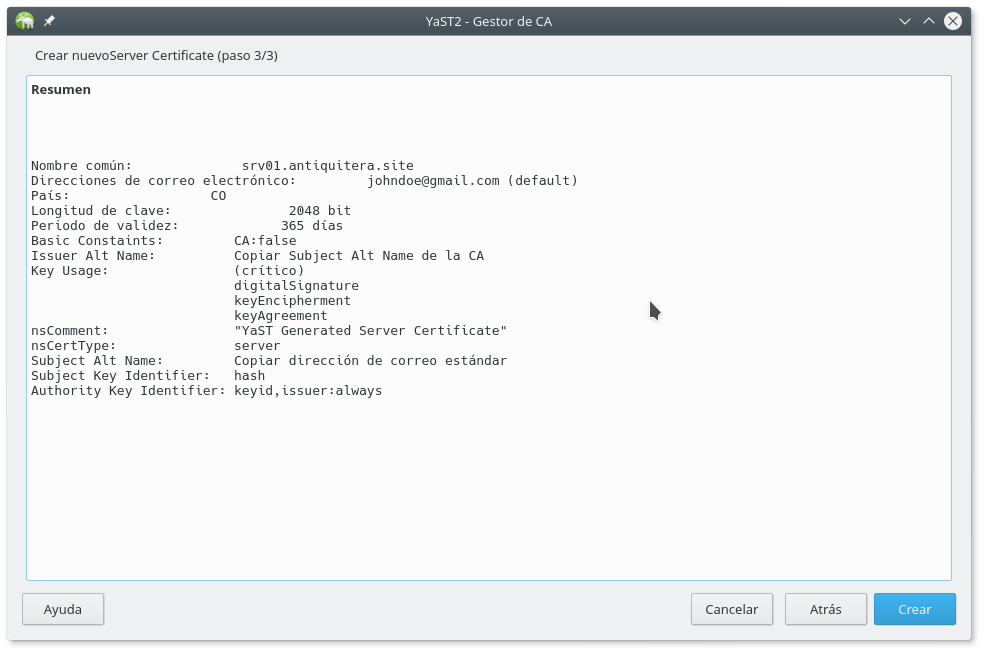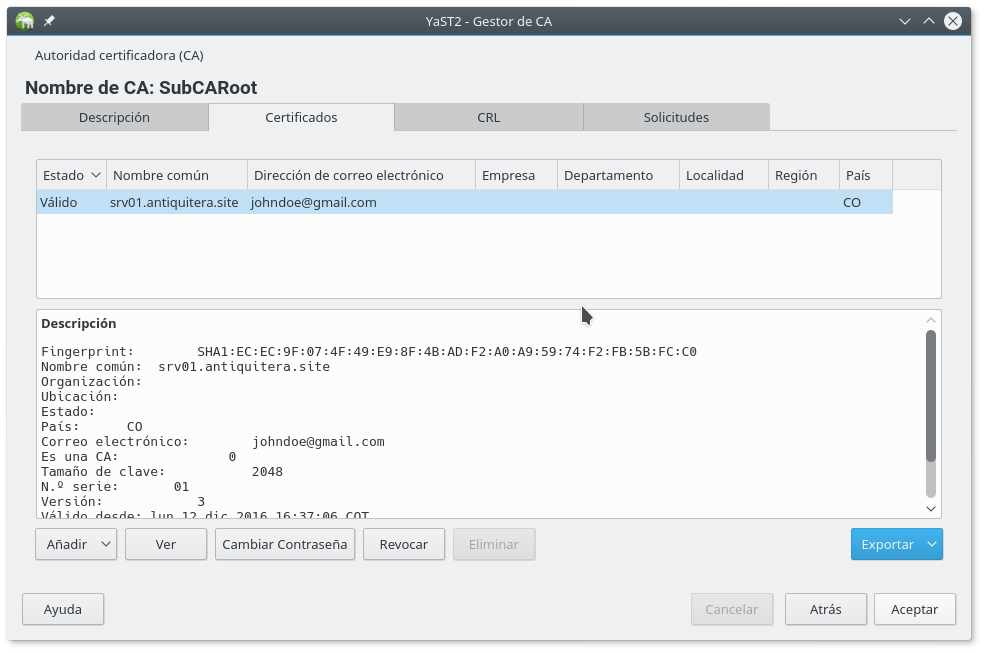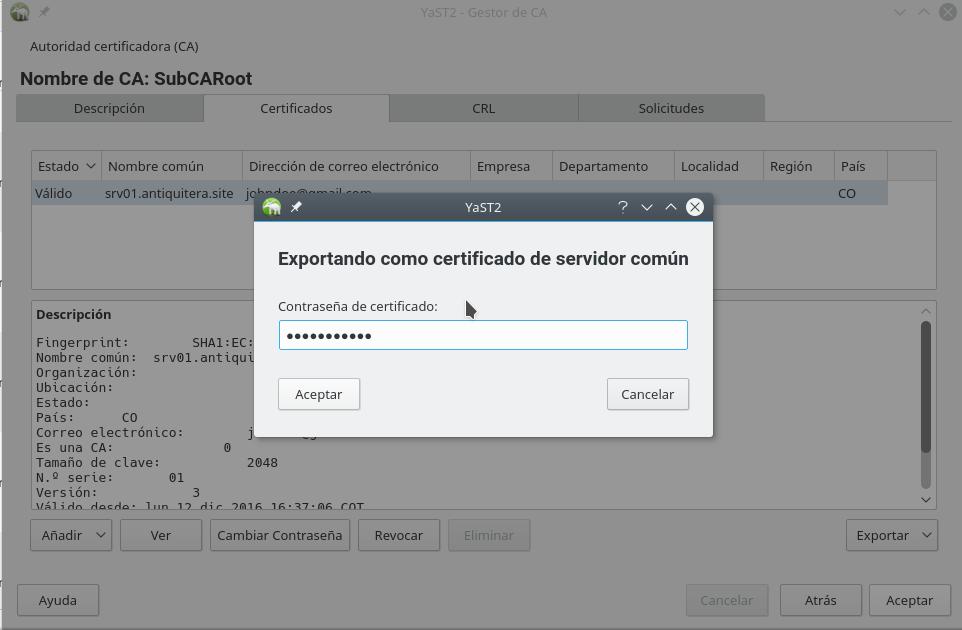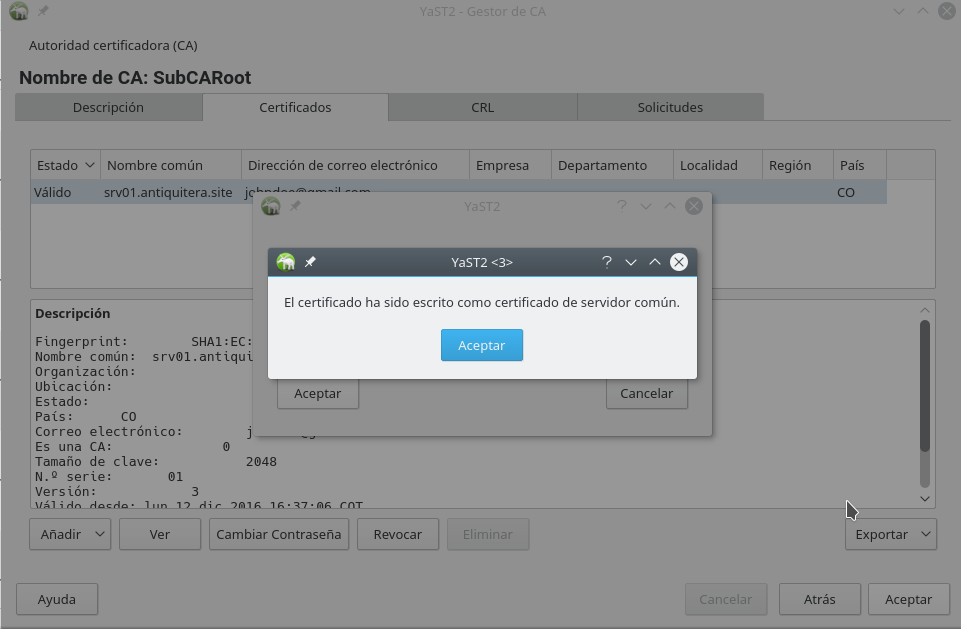Creación de certificados autofirmados con YaST
| Las personas encargadas de la edición de esta página consideran que aún necesario efectuar cambios, quizás importantes, en la misma. |
Esta es una receta para hacer certificados Autofirmados usando YaST, toda la información sobre los mismos puede ser hallada en Internet
Contenido
Introducción
Por que crear certificados con una herramienta como YaST si hacerlo en la linea de comandos es relativamente fácil, y esta ampliamente documentado en Internet?.
Básicamente mejora el orden, YaST tiene una bonita interfaz gráfica, donde todo queda ordenado, es sencillo encontrar lo que buscas, y mas facil realizar las labores propias de los certificados como revocar y actualizar.. y adicionalmente es muy divertido hacerlo con YaST..
¿Qué se requiere?
- Manejo de la herramienta YaST.
- El ordenador/computador para el que se van a realizar los certificados debe tener un nombre de dominio completo (Fully Qualified Domain Name o FQDN), y el nombre del certificado debe coincidir con dicho nombre. Si no es así, el certificado no será de mucha utilidad.
- Un FQDN se puede configurar de dos formas:
- Mediante un dns como bind (no se cubre, pero adiciono un vídeo donde se ve puede apreciar como realizar esto: Configuración ddns + dhcp usando la herramienta YaST de openSUSE).
- O Asignando un nombre a la máquina. Aquí entra la herramienta YaST --> Sistemas --> Ajustes de Red. Puede asignar el nombre que quiera, en este caso es srv01.antiquitera.site.
Clic en Aceptar
Certificados X.509
Creacion de Autoridad certificadora CA Raiz
Instalar mediante YaST Instalar/Desinstalar software el paquete yast2-ca-management o instalar el paquete desde la linea de comandos como root con la siguiente orden zypper in yast2-ca-management
Reinicie YaST, en la sección de seguridad y usuarios debe aparecer la opción Gestor de CA
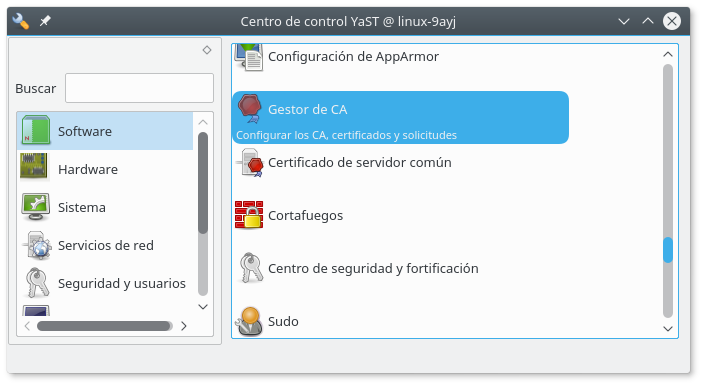
Clic en Gestor de CA
Clic en Crear CA raíz
Introduzca un Nombre de CA, Nombre común y Dirección de correo electrónico de clic en Añadir, estos datos son obligatorios)
los datos de Empresa, Departamento, Localidad y Región son opcionales
Clic en Siguiente
Introduzca la Contraseña y Verificar contraseña del certificado raíz , no use una contraseña trivial, use letras mayúsculas, minúsculas y números, no utilice caracteres especiales como símbolos y signos, el resto de datos déjelos como están, en especial Periodo de validez, este es aproximado de 10 años no hay motivo para que sea de menor tiempo
Clic en Siguiente
Clic en Crear
Después de creada la autoridad certificadora raíz caroot debe regresar a la pantalla de YaST Gestor de CA clic en Introducir CA
Introduzca la contraseña que asigno previamente al certificado y clic en Aceptar
Sub autoridad certificadora
Inicie creando una sub autoridad certificadora, el manual de Seguridad de openSUSE lo recomienda. este proceso es repetir los mismos pasos que para una autoridad certificadora, con un pequeño cambio que veremos a continuacion
En la pantalla de Autoridad certificadora, pestaña Descripción, clic en Avanzado y luego clic en Crear SubCA
En Crear nuevoSub CA, Introduzca el Nombre de CA,el Nombre común y la Dirección de correo electrónico y de clic en Añadir
Los datos Empresa, Departamento, Localidad y región son opcionales, de clic en Siguiente
Ahora tiene la opción de dar una nueva contraseña o señalar con clic Usar la contraseña CA como contraseña de certificado esta opción evita acumular contraseñas, especial cuidado con Periodo de Validez (en días), este tiene que ser menor que el de la Autoridad Certificadora, un tiempo prudente es 1000 días, aproximadamente 3 años.
Clic en Siguiente
Clic en Crear
Clic en Aceptar
Terminanos el proceso de creación de Autoridad Certificadora y Sub Autoridad certificadora
En la pantalla de Selección de CA , seleccionamos la Sub CA Creada, en el ejemplo SubCARoot, y clic en Introducir CA
Introduzca la Contraseña y clic en Aceptar
En la pantalla de Autoridad certificadora, Nombre de CA:SubCARoot seleccionamos con clic la pestaña de Certificados, y damos clic en Añadir y clic en Añadir certificado de servidor
Creación de Certificado de servidor
Ingresamos en Crear nuevo Server Certificate (paso 1/3) Como nombre común debemos usar el FQDN del equipo servidor al cual le vamos a realizar el certificado.. en el ejemplo srv01.antiquitera.site, ingresamos la Dirección de correo electrónico y damos clic en Añadir, como en los pasos anteriores los datos de Empresa, Departamento, Localidad y Región son opcionales
Clic en Siguiente
EN la pantalla de Crear nuevo Server Certificate (paso 2/3)' seleccione la opción Usar la contraseña CA como contraseña de certificado, el Periodo de validez (en días) sera de 365 días (1 año)
Clic en Siguiente
Clic en Crear
Con estos pasos ya se creo el certificado de servidor, ahora hay que exportarlo
Exportar como certificado de servidor comun
en la pantalla Autoridad certificadora (CA), Nombre de CA: SubCARoot damos clic en Exportar y clic en Exportar como certificado de servidor común
En el dialogo Exportando como certificado de servidor común' ingresamos la Contraseña de certificado
Damos clic en Aceptar
Clic en Aceptar
con esto ya tenemos nuestro certificado
los archivos generados son
/etc/ssl/servercerts/servercert.pem y /etc/ssl/servercerts/serverkey.pem
y /etc/pki/trust/anchort/YaST-CA.pem
Estos son el archivo certificado de servidor, la llave de certificado y el archivo de Certificado de Autoridad Certificadora (no olvide..estos son certificados autofirmados)
con estos archivos se puede arrancar un servidor en forma segura usando SSL/TLS, si requiere usar certificados de clientes para por ejemplo openvpn siga el mismo procedimiento, solo que en lugar de crear certificados de servidor, escoja certificados de clientes