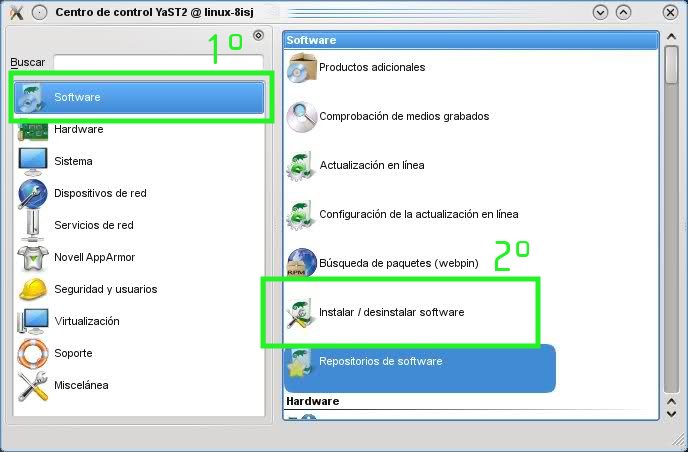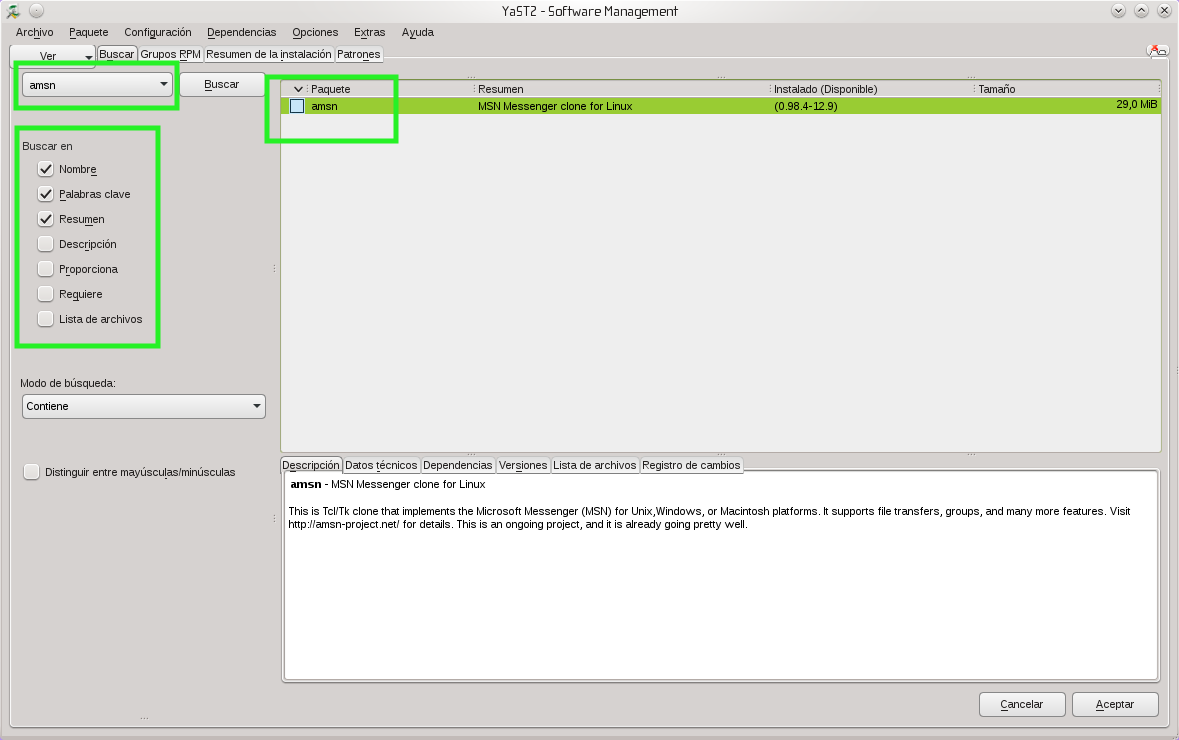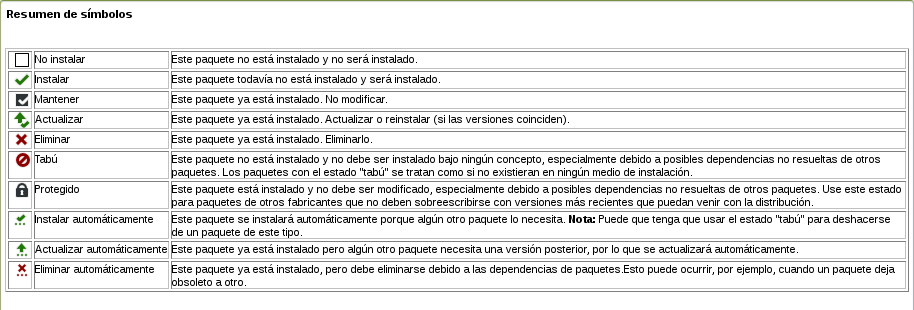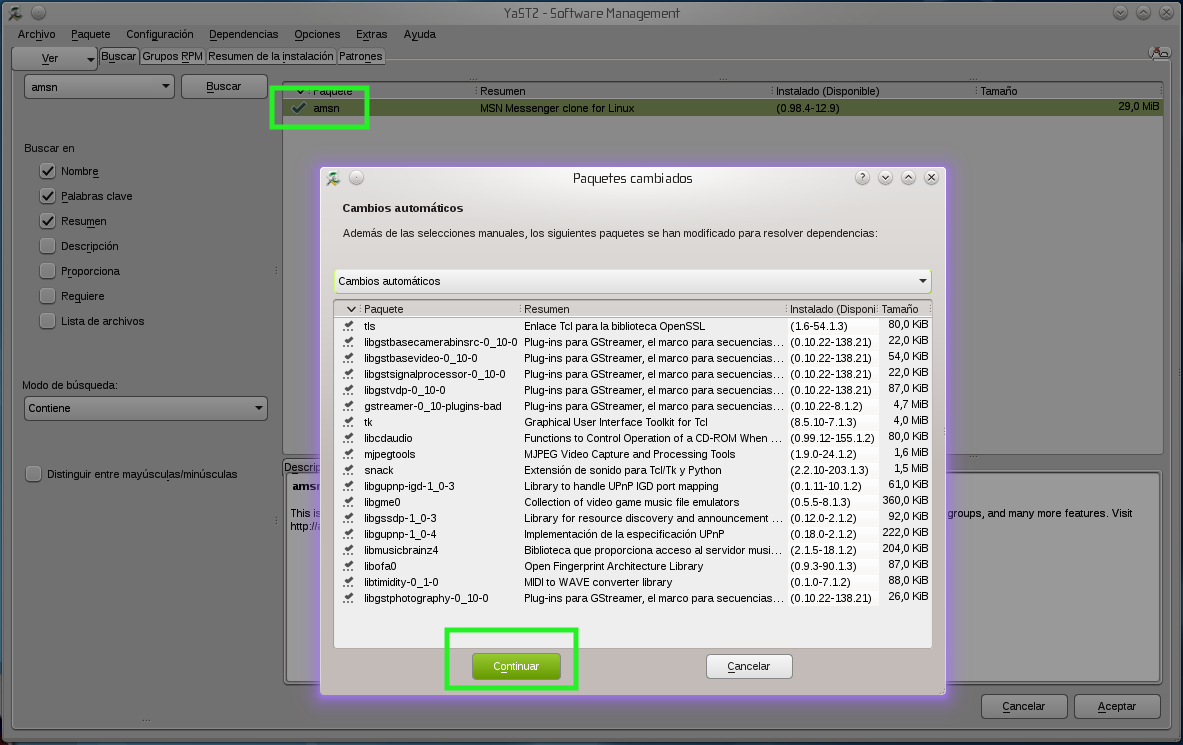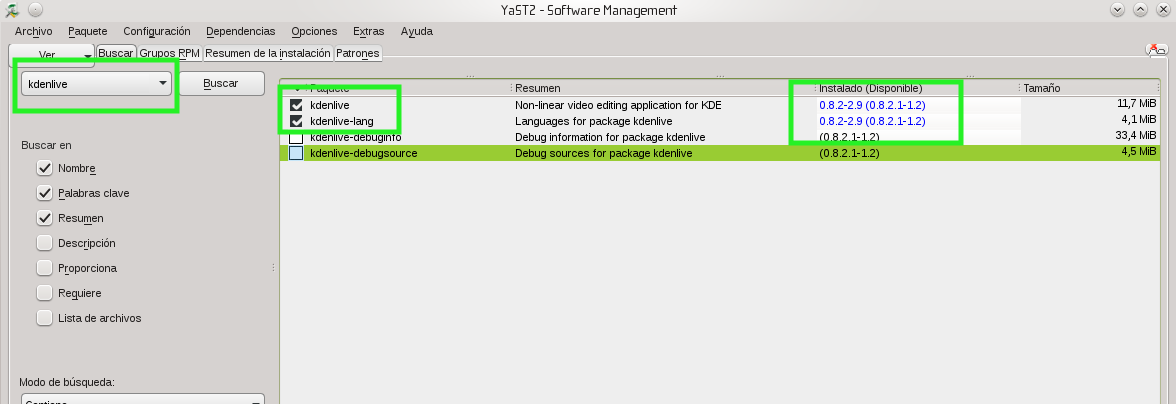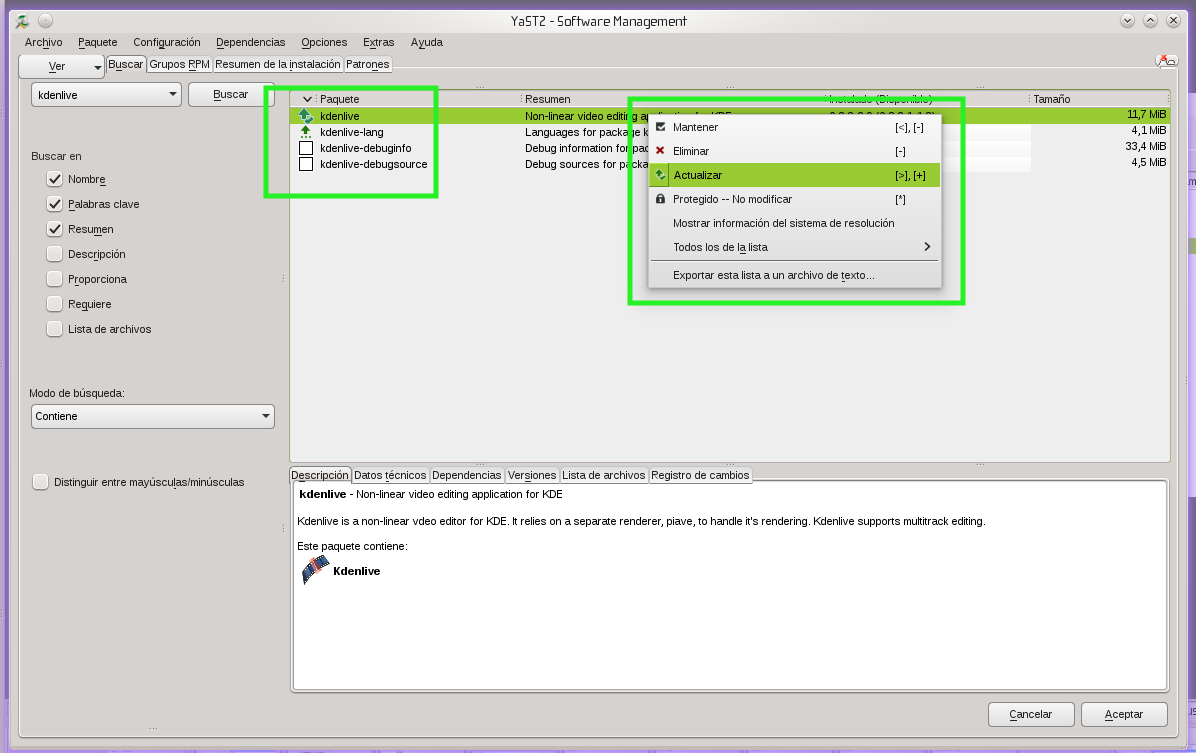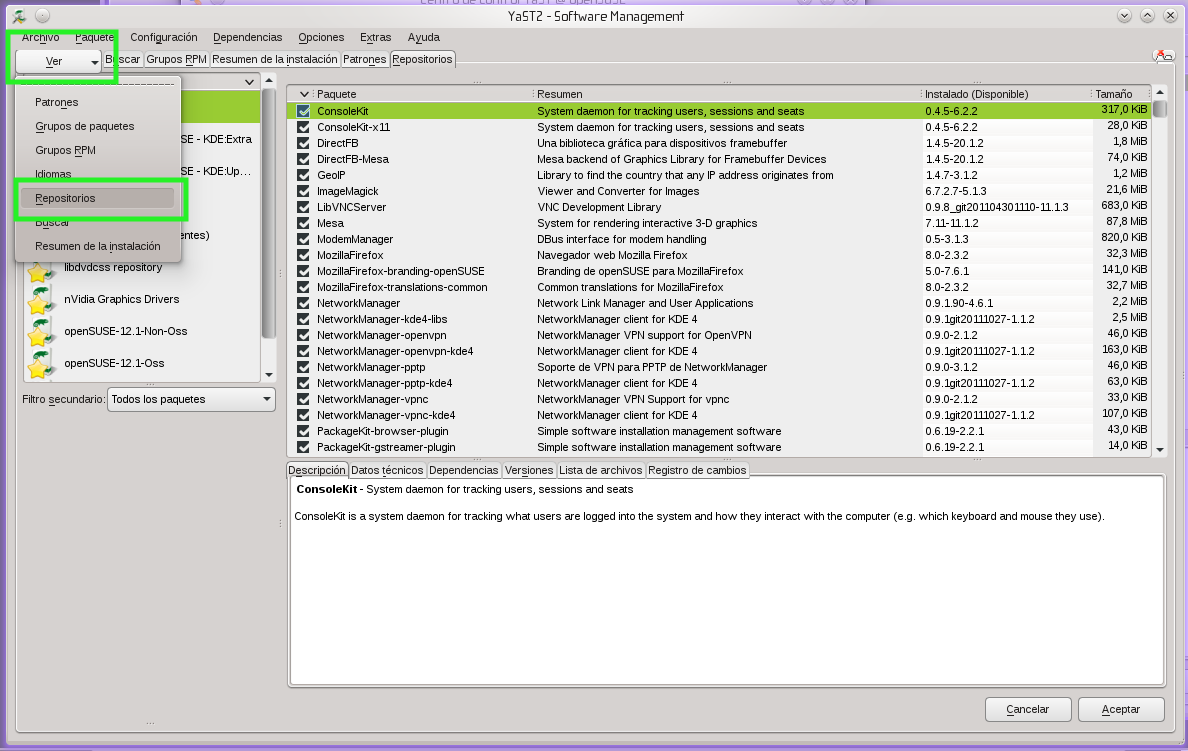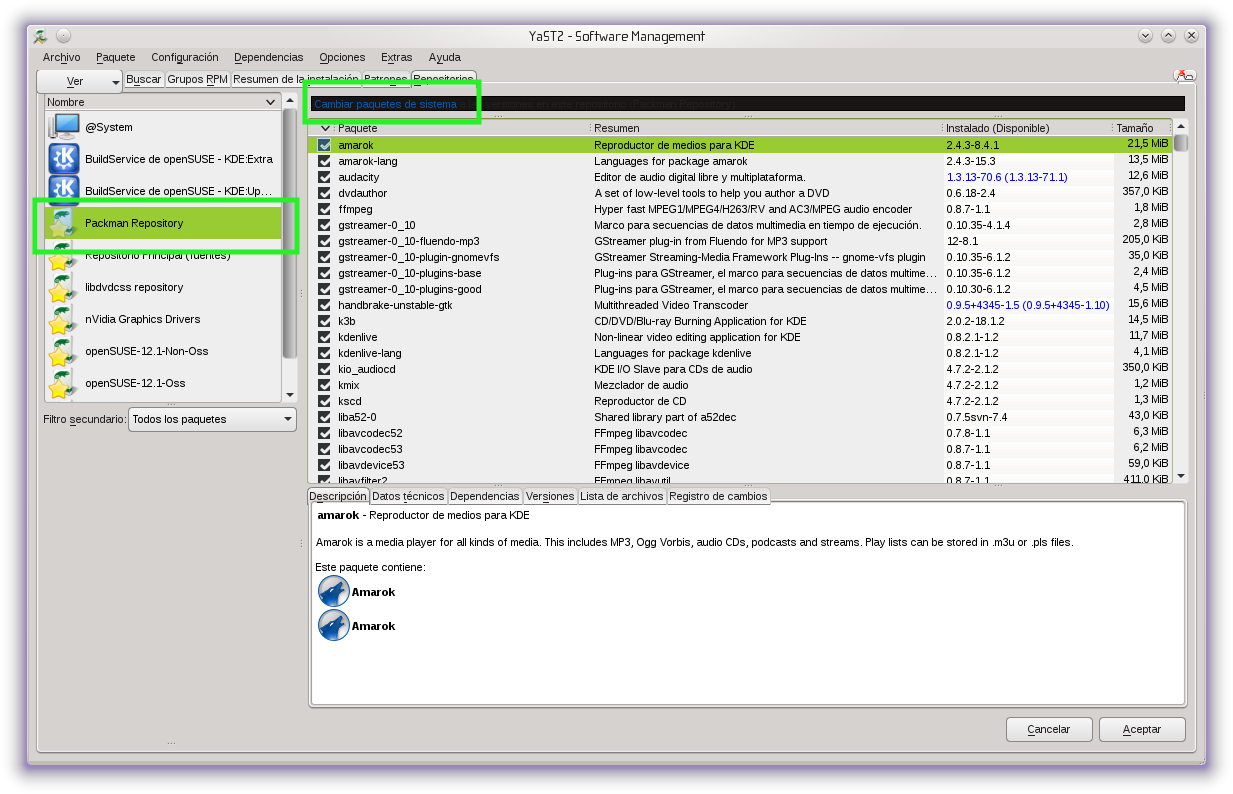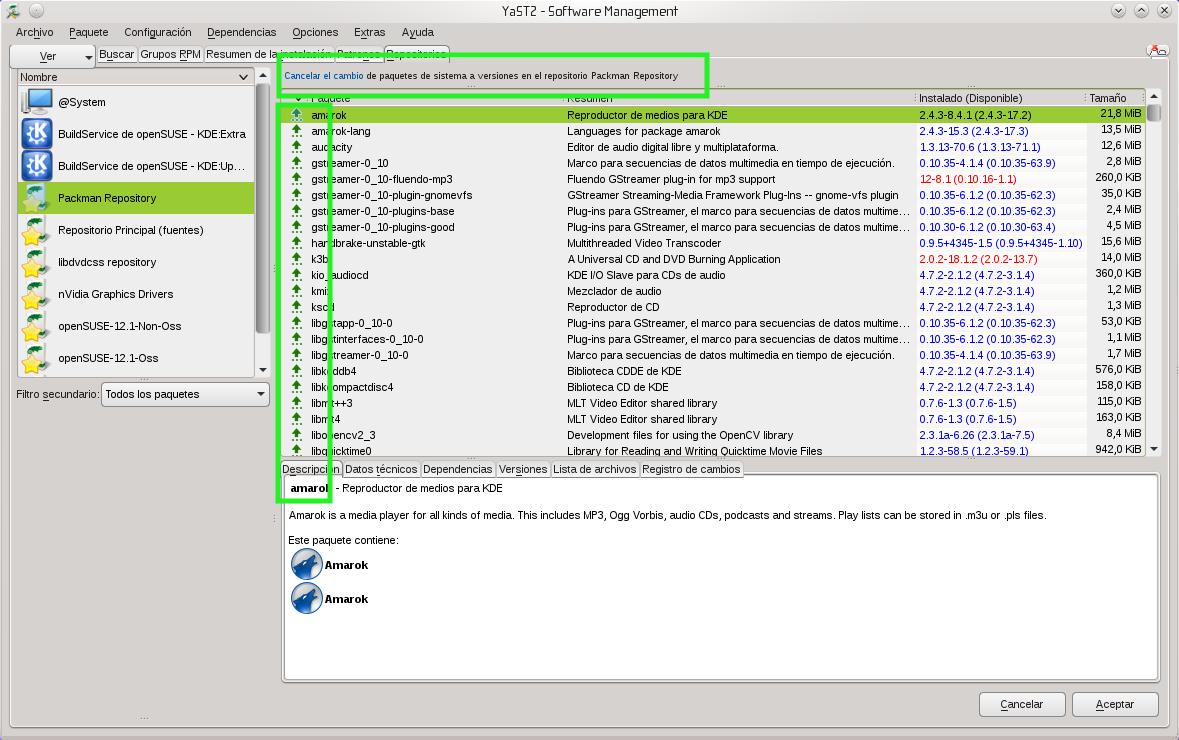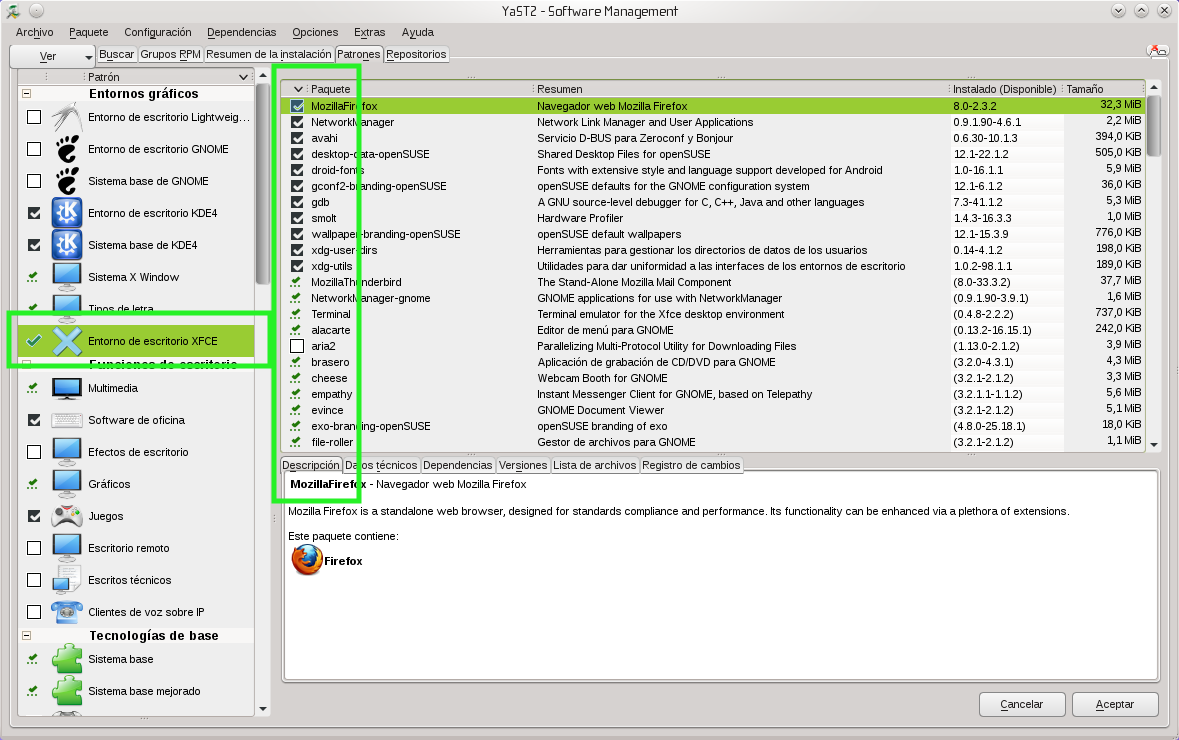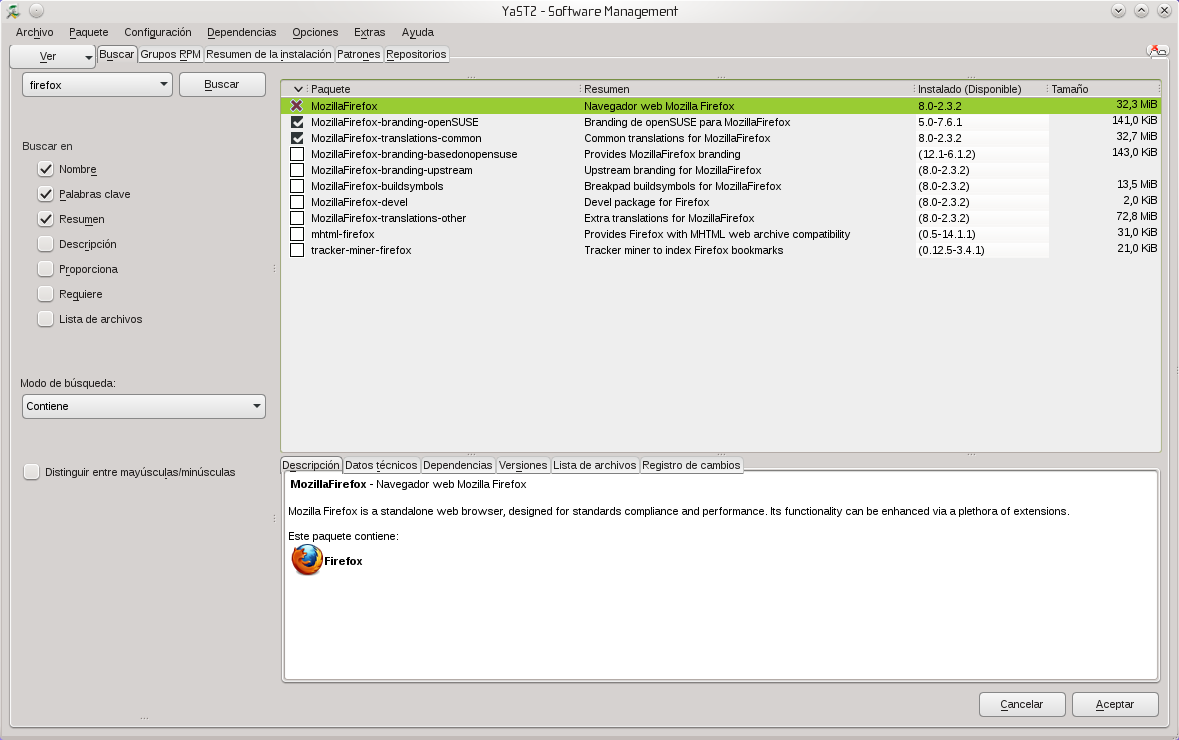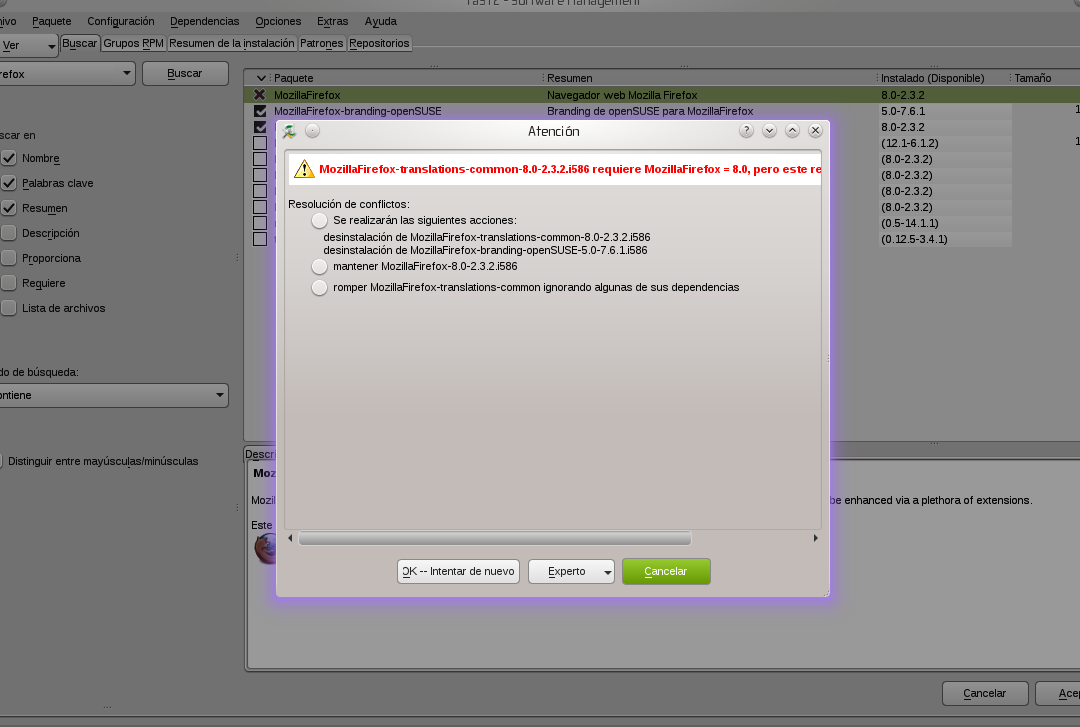Esta guía trata de ayudar a utilizar
YaST para la administración de paquetes en openSUSE. Puedes usarla para instalar paquetes adicionales o desinstalar paquetes ya instalados.
Introducción
YaST (acrónimo de Yet another Setup Tool, que podríamos traducir por "Otra Herramienta de Configuración Más") es una de las herramientas más importante de openSUSE. Es un centro de control del sistema, por lo que para ejecutarlo necesitamos privilegios de superusuario.
Aquí veremos como utilizarlo para instalar quitar o actualizar nuevos paquetes de software.
El número de paquetes disponibles mediante esta herramienta dependerá de los repositorios que tengas añadidos. Por defecto sólo tendrás los CD o el DVD de instalación o los repositorios en línea oficiales que puedas haber añadido durante la instalación del sistema. Si quieres puedes leer más acerca de cómo encontrar y añadir más repositorios a YaST.
Instalar nuevo software
El proceso de instalación de nuevos paquetes de software es muy sencillo.
- Abrimos YaST y nos pedirá la contraseña de superusuario, ya que es quien puede realizar este tipo de cambios en el sistema. Una vez registrados, accedemos al menú Software (1º) y al submenú instalar/desinstalar software (2º).
|
- YaST se conectará con las fuentes de los repositorios que tengamos instalados y refrescará la lista de software disponible. Terminado este proceso, en la siguiente ventana podemos escribir en la caja de búsqueda el nombre o parte del nombre del paquete que queremos instalar, pudiendo escoger que busque la cadena que hemos puesto en el nombre, palabra clave, en el resumen, etc. Para este ejemplo buscaremos e instalaremos amsn, un clon de Messenger para GNU/Linux.
|
- Como vemos en la imagen YaST ha encontrado el paquete de que buscábamos, y nos lo muestra junto con una casilla.
|
- Podemos seleccionar el paquete que queremos y veremos como este se queda marcado listo para instalar. Podemos buscar más paquetes y marcarlos y una vez que demos sobre el botón Aceptar se instalarán todos.
En la imagen siguiente vemos que al marcar el paquete para instalar y darle aceptar YaST nos muestra otra ventana anunciándonos que además del paquete que queremos instalar para que este funcione necesita resolver otras dependencias, es decir paquetes que amsn necesita para su correcto funcionamiento. Pulsamos sobre el botón continuar y empezará el proceso de instalación de amsn y de todas sus dependencias.
|
Actualizar paquetes ya instalados
Con el tiempo los paquetes que tenemos instalados, se van quedando obsoletos, porque los desarrolladores de los paquetes van sacando nuevas versiones que corrigen fallos, implementan nuevas funcionalidades, etc. Estas actualizaciones, van estando disponibles en los repositorios a medida que se van desarrollando. Y lo mejor es actualizar nuestros paquetes de software que tengamos instalados para estar siempre con lo más nuevo lo que hace nuestro sistema seguro. Desde YaST también podemos realizar esta tarea de actualización.
|
En la parte de la lista Instalado (Disponible) las versiones marcadas en color azul son actualizaciones a versiones superiores, las versiones marcadas en rojo son: o desactualizaciones, es decir, cambios a versiones inferiores; o porque no se encuentran en ningún repositorio habilitado; o porque se ha instalado manualmente después de descargarlo de Internet.
|
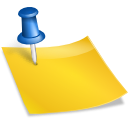
|
Actualizar un paquete en concreto
Si sabemos o queremos comprobar si ha salido una versión superior de un software (navegador web, editor de vídeo, etc) y sólo queremos actualizar ese paquete seguiremos estos pasos:
- Abrimos YaST como en los pasos anteriores hasta la pantalla de búsqueda de paquetes.
- En la caja de búsqueda introducimos el nombre completo o parte, del paquete en cuestión que queremos actualizar.
En el caso del ejemplo comprobaremos Kdenlive un editor de vídeo. Vemos que al buscarlo con YaST nos muestra el icono de que ya lo tenemos instalado, pero en la columna de Instalado/(Disponible) vemos el texto en azul lo que nos indica que hay una versión superior disponible mostrándonos la versión instalada y la versión disponible.
|
- Haciendo clic con el botón derecho del ratón encima del paquete seleccionado nos abrirá una ventana con las opciones disponibles, elegimos actualizar y veremos como cambia el icono del paquete.
- Simplemente daremos Aceptar resolveremos las dependencias si las hubiera y se instalará la nueva versión.
|
Actualizar todos los paquetes de un repositorio
Quizás lo que queremos es actualizar todos los paquetes que tengamos instalado de un repositorio en concreto, en vez de ir uno por uno por cada paquete comprobando si hay una actualización disponible. Para eso haremos lo siguiente.
- Abrimos YaST como en los pasos anteriores hasta la pantalla de búsqueda de paquetes.
- Seleccionamos en la ventana desplegable Ver la sección Repositorios. Una imagen aclaratoria.
|
- Seleccionamos uno de los repositorios en la ventana de la izquierda, y hacemos clic sobre el texto 'Cambiar paquetes del sistema (en la imagen no se puede apreciar muy bien).
|
- Seguidamente nos presentará todos los paquetes del repositorio que van a actualizarse. Si no deseamos seguir con la actualización, podemos cancelar el proceso pulsando sobre Cancelar el cambio. Si por el contrario queremos continuar con la actualización aceptamos y el proceso empezará.
|
Instalar un patrón
Un patrón lo podríamos definir como un conjunto de software que es preciso para una tarea en concreto. Imaginemos que tenemos instalado nuestro openSUSE con KDE como escritorio normal de uso. Pero queremos probar el entorno Xfce. Para hacer que este funcione deberíamos buscar entre todos los paquetes de software aquellos que creemos que son necesarios para una correcta instalación de este entorno de escritorio, y siempre nos faltaría algún paquete, o alguna dependencia no resuelta. Para eso YaST tiene los patrones. Si queremos instalar Xfce, o GNOME, o cualquiera de los patrones disponibles, simplemente elegiremos el patrón deseado y YaST se encargará de instalar o actualizar todos los paquetes de software que sean precisos para que todo funcione bien y todas las dependencias de paquetes queden resueltas.
- Abrimos YaST como en los pasos anteriores hasta la pantalla de búsqueda de paquetes.
- Seleccionamos en la ventana desplegable Ver la sección Patrones.
|
- Marcamos la casilla del patrón que queremos instalar, y YaST nos presentará los cambios que realizará, damos aceptar si estamos de acuerdo y se iniciará el proceso.
|
Desinstalar un paquete
El proceso de desinstalación de paquetes de software a través de YaST también se convierte en una tarea sencilla.
- Abrimos YaST como en los pasos anteriores hasta la pantalla de búsqueda de paquetes.
- Buscamos el nombre del paquete a desinstalar, en el caso del ejemplo Firefox. YaST lo busca y nos muestra el resultado. Seleccionamos el navegador Firefox. Pinchando dos veces sobre él quedará seleccionado con un aspa roja, lo que como hemos visto anteriormente en los iconos de YaST significa que lo desinstalará.
|
- A continuación se nos mostrará una ventana en la que YaST nos advierte que el paquete que vamos a desinstalar tiene unos paquetes dependientes de él, y pregunta qué queremos hacer.
- Desinstalar el paquete y todas sus dependencias: Se desinstalará el paquete completamente junto con las dependencias.
- No desinstalar el paquete: No realizará nada.
- Romper sus dependencias: Desinstalará el paquete señalado, manteniendo paquetes de software inútiles en nuestro PC.
|